Recurring Payments
This page allows you to schedule recurring payments on a monthly or weekly basis.
NOTE: A Wallet Account is required for recurring payments.
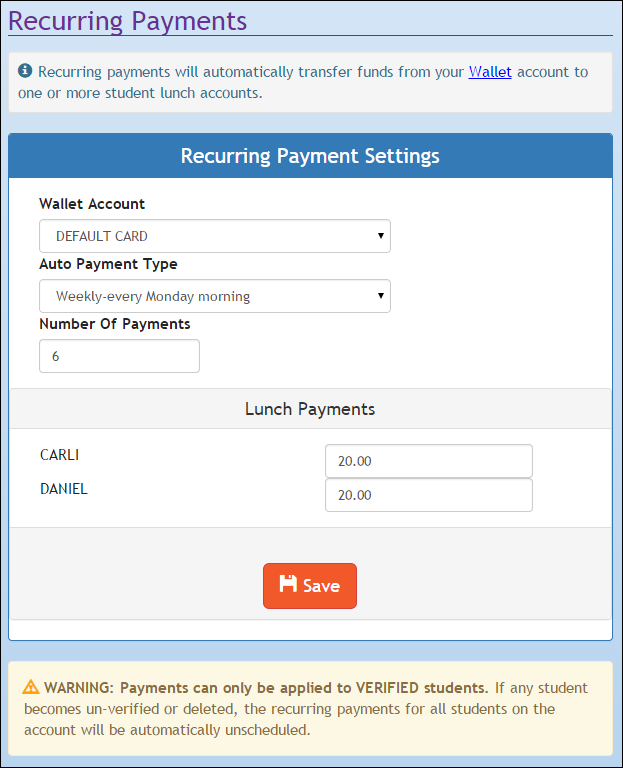
-
Select the wallet account to be used from the Wallet Account dropdown list.
-
You can choose either a saved Credit Card or a saved Checking Account (if your district has eCheck Payments enabled).
-
-
Select and Auto Payment Type from the dropdown list:
-
Monthly: First day of each month.
-
Weekly: Every Monday morning.
-
Low Balance: A payment will be made from your Wallet account whenever a student’s balance falls below the entered amount.
-
NOTE: The Number of Payments field changes to Student balance falls below field when Low Balance is selected.)
-
-
-
Enter the number of payments to be scheduled in the Number of Payments field.
-
Enter an amount in the Student balance falls below field. Example: If $10 is entered here and your child’s balance falls to $9.95, additional money specified below will automatically be added to their account.
-
Enter an amount to be added to the student’s lunch account in the Amount field.
-
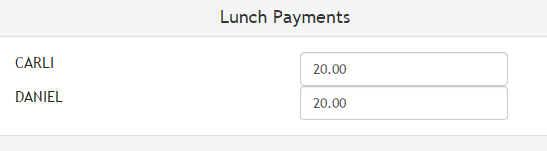
-
For each student that falls below the Low Balance threshold, a payment ($20, per example above) will be added to each student’s account. So, a total of $40 will be charged to your wallet account, but will display as one transaction (with only one convenience fee).
-
Click the
 button to save.
button to save.-
You will get a message that tells you the recurring payment has been added successfully.
-

-
The page refreshes. The Wallet Account, Auto Payment Type and Next Payment will display with the parent's selections, as well as the Student Name and Amount of the recurring payment.
NOTE: Payments can only be applied to VERIFIED students. If any student becomes un-verified or deleted, the recurring payments for all students on the account will be unscheduled automatically.
-
The amount of payments remaining will display in the Next Payment field.
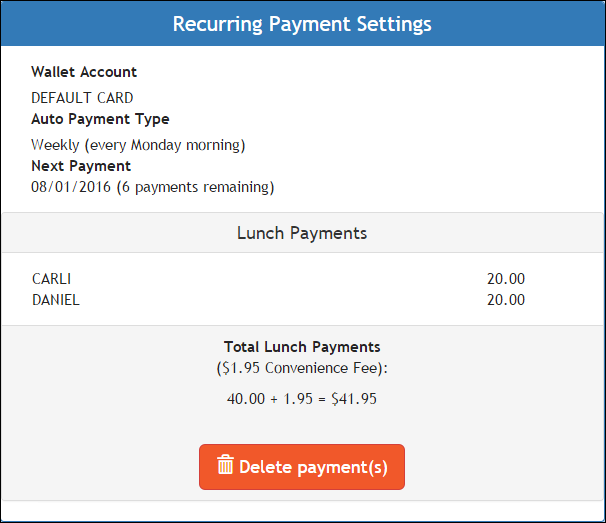
-
The total amount charged to the parent for each payment will display below the student name(s).
-
To delete a scheduled payment, go to the Recurring Payments page, and click the
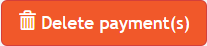 button.
button.