Deductions Setup
Deductions Setup allows users to set up payroll deductions and employer matching. The deductions entered here are an integral part of payroll processing.
Predefined Deductions
Several deductions are predefined in School LINQ Payroll:
- Social Security
- Medicare
- State Retirement
- SUTA
- FUTA
These deductions will be applied to all Manage Employees, unless the deduction is unchecked under Subject To in the employee Jobs Tab. The settings can be changed for predefined deductions but cannot be deleted or renamed.
Other Deductions
All other deductions are applied based on the settings in the employee Deductions Tab and are user-defined. These deductions are optional and will not apply to an employee’s job unless they are active in the employee Deductions Tab AND the employee Job allows deductions.
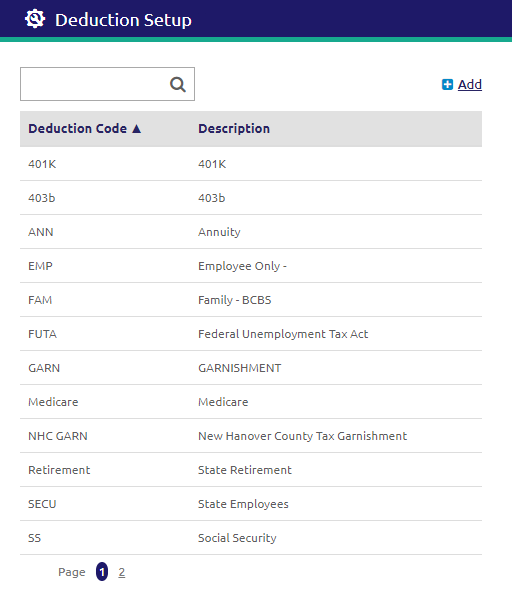
Search and Edit
- Enter a Deduction in the
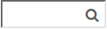 field.
field. - To view or edit an existing deduction, click on the Deduction row. A new tab will display.
Add Deduction
- Click the
.png) link.
link.
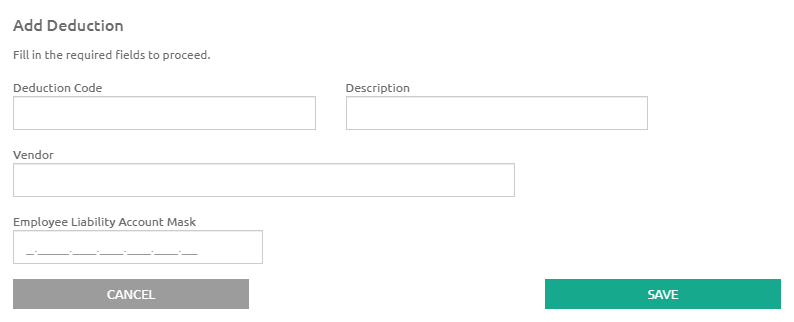
- Enter a unique short ID code in the Deduction Code field.
- The Id field is alpha or numeric.
- The maximum length is 15 characters.
- Enter the complete description in the Description field.
- Descriptions must be unique, as this will be displayed on the employee Deductions tab and printed on check stubs.
- Enter the vendor to whom the payment will be sent in the Vendor field.
- When finalizing the payroll process, invoices will be generated to this vendor for the employee withholding and employer matching amounts for this deduction.
- Vendors are managed in Fund Management.
- Enter a liability account code template for the employer’s share in the Employee Liability Account Mask field.
- Click the
 button.
button.
Deduction Form
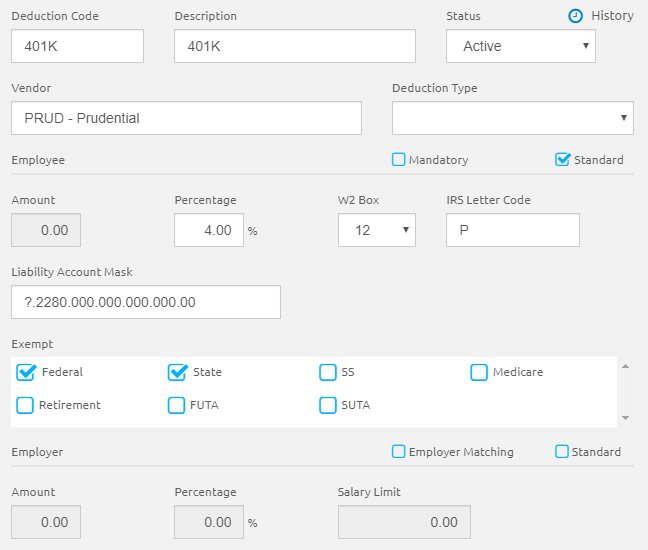
- The Deduction Code, Description and Vendor fields are automatically populated from the Add Deduction form but can be edited.
- Select Active or Inactive from the Status drop-down list.
- To view the deduction history, click the
 icon in the top right-hand corner of the page. The Deduction History window will open.
icon in the top right-hand corner of the page. The Deduction History window will open. - If applicable, select an option from the Deduction Type drop-down list.
- The Health Insurance option is used to indicate deductions used for your unit’s health insurance for report purposes. You may have more than one deduction marked as health insurance.
Employee
-
Check the Mandatory check box if this deduction is involuntary.
- Deductions marked as Mandatory will apply when an employee’s job is flagged to Allow Mandatory Deductions.
- This allows you to specify certain deductions, like 401K and garnishments, to come out without having to turn off the voluntary deductions that do not need to come out of that job/other pay.
- Check the Standard check box if the same deduction Amount or Percentage applies to everyone.
- If unchecked, the amount or percentage will be set on the employee Deductions tab.
- Enter the Amount or Percentage to be deducted from gross pay in the appropriate fields. Both should be read-only if Standard is not checked.
- If this deduction is to be reported on W2 forms, select the appropriate value from the W2 Box drop-down list based on IRS W2 regulations. If box 12 is selected, you will also need to enter the IRS Letter Code. The IRS Letter Code field appears when 12 is selected.
- Enter the account code template to be used for the employee withholding in the Liability Account Mask field. It will use the job’s account digits in place of the question marks on the template.
Exempt
- Check the appropriate boxes if this is a tax-sheltered deduction.
Employer Settings
- Check the Employer Matching box if an employer contribution currently applies for this deduction. If unchecked, the matching boxes will remain read-only. The check box can be used to turn off the matching temporarily and reinstate without reentering information. You are allowed to have a deduction set up with employer matching but no employee amount.
- Check the Standard box to enter Amount and Percentage. If unchecked, the boxes will remain read-only.
If the Standard check box is marked, employer amounts are not editable on the voluntary Deductions or Retirement tabs.
When changes are made to a deduction where the Standard check box is selected, the changes will be applied to all employees with that deduction.
- Enter the Amount or Percentage in their respective fields, but not both.
- If an annual salary limit applies to this deduction, enter it in the Salary Limit field.
- The designated Salary Limit amount will apply to employers matching for FUTA and SUTA deductions.
- Enter a liability account code template for employer’s share in the Liability Account Mask field.
- Enter the expense account code template for the employer’s share of the expense in the Expense Account Mask field.
- Click the
 button.
button.
©2021 | EMS LINQ, Inc.
School LINQ Help, updated 01/2021