Manage Purchase Orders
Manage Purchase Orders is used to create, view, edit, and delete POs.
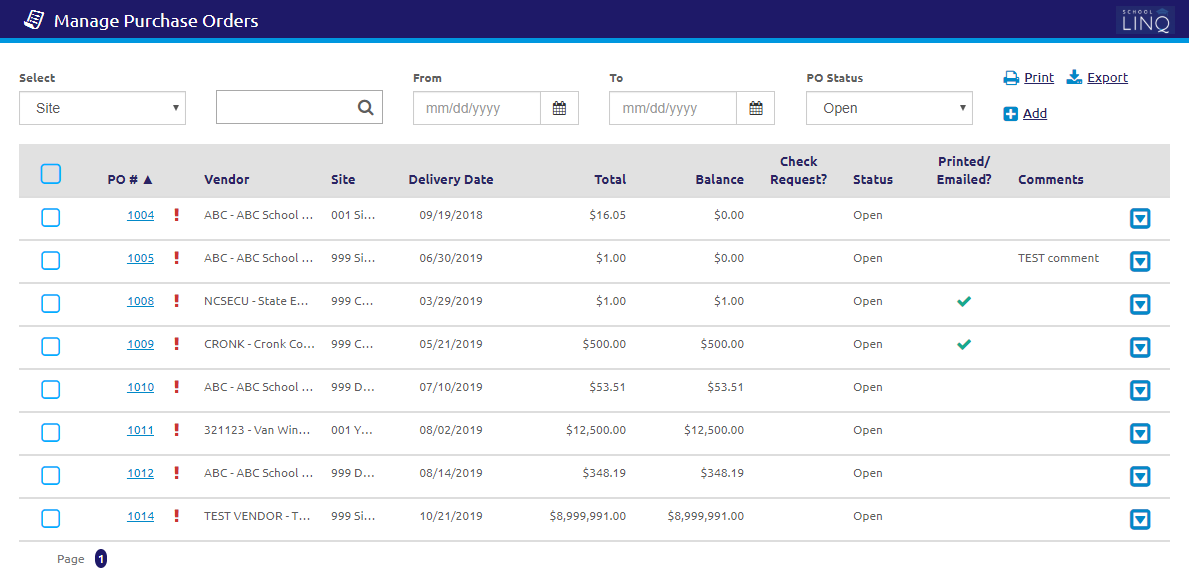
- Select an option from the Select drop-down list.
- If Site, Vendor, or Created By is selected, use the
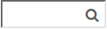 field to search for a PO.
field to search for a PO. - Enter or select a date range using the Calendar feature in the From and To fields, if desired.
- Select an option from the PO Status drop-down list.
- Click the
 link to generate a Purchase Order Listing Report of the POs currently displayed in the grid.
link to generate a Purchase Order Listing Report of the POs currently displayed in the grid.
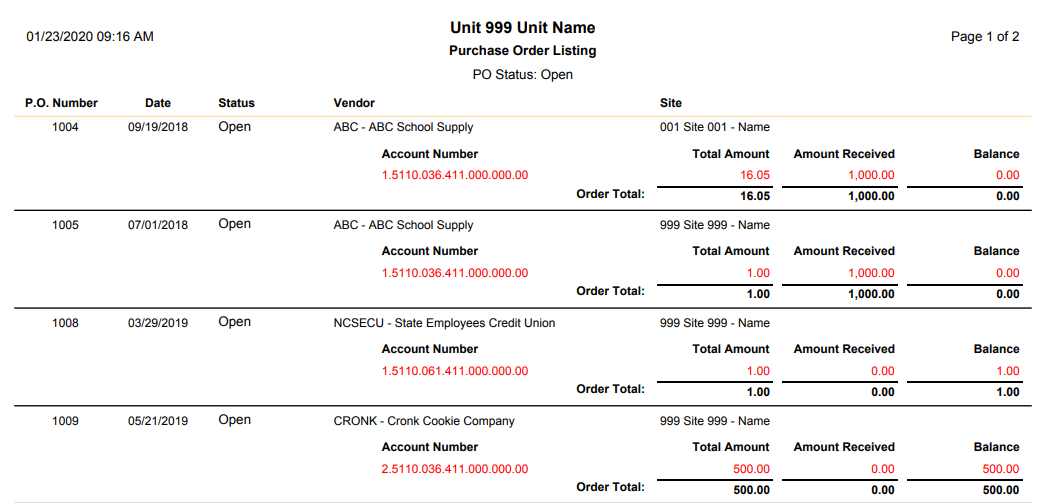
- Click the
.png) link to generate a .csv file of the POs currently displayed in the grid.
link to generate a .csv file of the POs currently displayed in the grid. - Sort the grid by clicking on any column header.
- The Printed/Emailed? column indicates whether a PO has been printed or emailed for delivery to the vendor.
- The
 icon indicates a PO with an over budget account.
icon indicates a PO with an over budget account.
Close / Delete Purchase Orders
- Check the
 boxes for each PO you wish to close/delete, or check the
boxes for each PO you wish to close/delete, or check the  box at the top of the column to select all. The
box at the top of the column to select all. The  button will display.
button will display. - Click the
 button. The Close / Delete Selected Purchase Orders window will display.
button. The Close / Delete Selected Purchase Orders window will display.- You will be able to check the Close box for open POs with invoices attached.
- You will be able to select the Delete box for open POs with no invoices attached.
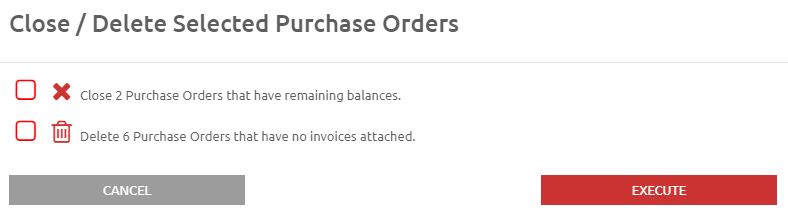
- Verify that you want to close/delete the selected POs and click the
 button.
button.
View / Edit Purchase Orders
- Click the
 icon.
icon.

- Hover over the
 icon to view by how much the account is over budget.
icon to view by how much the account is over budget. - Click the
 button to edit a PO or to see more details on the PO. The View / Edit Purchase Order form will display. Any information can be changed on an open PO with the exception of the Site.
button to edit a PO or to see more details on the PO. The View / Edit Purchase Order form will display. Any information can be changed on an open PO with the exception of the Site.- Click the
 link to see an audit history of changes to this PO.
link to see an audit history of changes to this PO. - Click the
 link to see all invoiced paid against this PO. From within the list of invoices, you can click on any invoice to see the details of that invoice.
link to see all invoiced paid against this PO. From within the list of invoices, you can click on any invoice to see the details of that invoice. - Click the
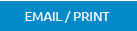 button for a preview of this PO. From here, you can select the copy of the PO to Print or Email.
button for a preview of this PO. From here, you can select the copy of the PO to Print or Email.
- Click the
- Click the
 link to delete the PO. The Delete Purchase Order window will display.
link to delete the PO. The Delete Purchase Order window will display.- Click the
 button.
button.
- Click the
Create New Purchase Order
- Click the
.png) link to add a new PO. The Create New Purchase Order form will display.
link to add a new PO. The Create New Purchase Order form will display.
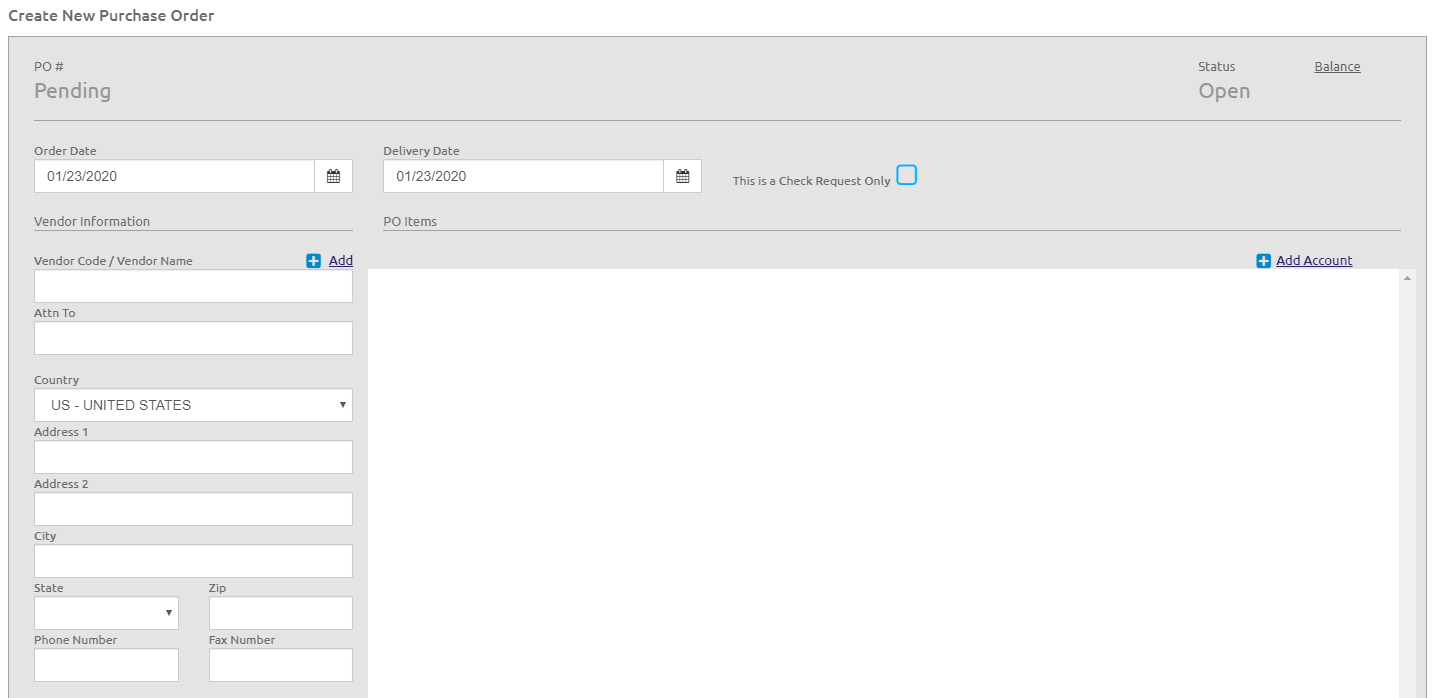
- The next PO # available will be assigned automatically. The next PO # from Purchase Order Setup in System Settings.
- Enter the Order Date using the Calendar feature.
- Enter the Delivery Date using the Calendar feature.
- Check the This is a Check Request Only box if this PO is to only notify principals and/or administrators that the PO is a request for money, and the PO should not be emailed or printed for the vendor.
Vendor Information
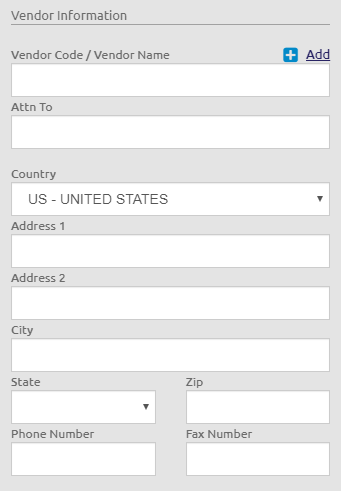
- Enter a Vendor Code or Vendor Name. The Attn To, Country, Address fields, Phone Number, and Fax Number fields will default from the vendor selected, but these are editable.
OR
- Click the
.png) link to add a vendor. The Add Vendor form will display.
link to add a vendor. The Add Vendor form will display. - Enter the Vendor Code, Address information, Vendor Name, and Tax ID.
- Click the
 button.
button.
Ship To
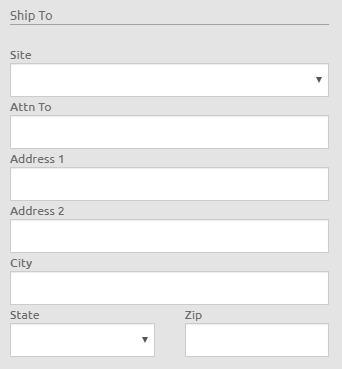
- Select the Site from the Site drop-down list.
- The Attn To and Address fields will default from the Site selected, but these are editable.
PO Items
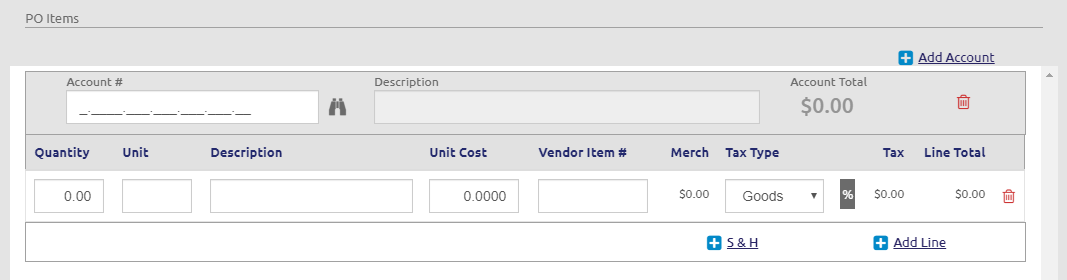
- Click the
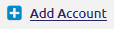 link once for every account you wish to add.
link once for every account you wish to add. - Enter the account number in the Account # field, or click the
 icon to browse the available accounts. NOTE: If the account(s) being used on the PO are over budget, or will be over budget as a result of the PO, an Over Budget warning message will display on save.
icon to browse the available accounts. NOTE: If the account(s) being used on the PO are over budget, or will be over budget as a result of the PO, an Over Budget warning message will display on save. - The Description is read-only and based on the account number selected.
- Enter the Quantity.
- Enter the Unit related to the Quantity. This is optional.
-
Enter a Description for this item line. This is optional.
-
Enter the Unit Cost.
- Enter the item number in the Vendor Item # field. This is optional.
- The Merch field will be calculated automatically.
- Select an option from the Type drop-down list.
- Tax rate will default to the tax rate entered on the vendor. Click the
 icon to edit the tax rate. The Edit Tax Rate form will display.
icon to edit the tax rate. The Edit Tax Rate form will display.- Enter the State %, County %, and Local %.
- Click the
 button.
button.
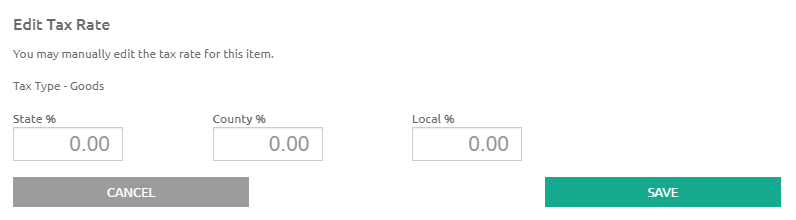
- The Tax and Line Totals will be calculated automatically.
- Click the
 icon to delete any line or account.
icon to delete any line or account. - Click the
 link to add a line for Shipping and Handling.
link to add a line for Shipping and Handling. - Click the
 link to add an additional to the invoice.
link to add an additional to the invoice. - Click the
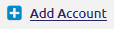 link to add additional accounts to the PO.
link to add additional accounts to the PO.
Comments and Amount totals

- Add comments in the Comment box, if necessary.
- Subtotal is the total of all items on this PO.
-
S&H is calculated from the S&H lines on the PO.
-
Tax is calculated from all items with a tax rate.
-
Verify the Grand Total is correct for this PO.
-
Click the
 button to create the PO.
button to create the PO.
©2021 | EMS LINQ, Inc.
School LINQ Help, updated 01/2021