User Role Setup
This is where you create and modify User Roles.
Purpose
A User Role provides a security template that you can use for multiple users. This makes it easier to manage security since you do not have to do a line-by-line security setup for every user.
-
If you need to make changes to an entire group of users, you can do it easily under here.
-
When you add a new user, just assign them to the appropriate User Role for their job.
-
If a user’s responsibilities increase, just re-assign them to a Role with more rights.
User Role Setup Form
You can have any number of roles, depending on the levels of security required: Administrator, Supervisor, Manager, Cashier, etc.
-
Administrator is the only group that can access Administration: System Settings.
-
This includes Security (add/delete Users or User Roles, change User Roles assignments, etc.).
-
The first user that logs in will always be set up as an administrator. You can assign additional users to this group if you want to.
-
-
Other user groups can be set up as needed. Several sample groups are provided on installation, but it is recommended you customize them to meet local needs.
-
Suggestions for User Role rights:
-
POS Cashier would usually just need rights for serving on today’s date and running basic reports.
-
Manager could also have rights to change account balances, serve on a different date and run additional reports.
-
Supervisor could also be allowed to unclose a day or void other users’ transactions.
-
-
-
For more details on Point of Sale and Free & Reduced Security Settings, please see Point of Sale and Free & Reduced Security Settings.
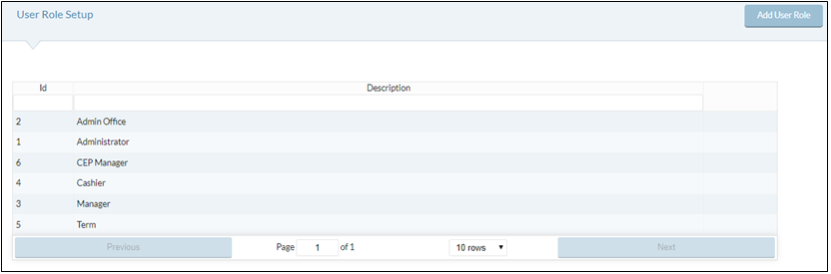
- Click the
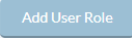 button to add a new User Role.
button to add a new User Role.
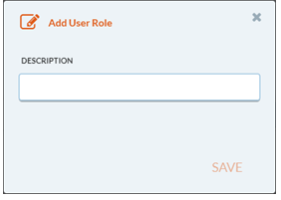
- Enter a description in the Description field.
- Click Save to apply the changes or click the 'x' to exit the form. You will be returned to the User Role Setup form.
Edit a User Role
- Hover over a User Role, and click the
 Cog Option to click Edit. This opens the Add User Role form
Cog Option to click Edit. This opens the Add User Role form- Edit the description/title of the existing User Role here.
- Click the Save button when complete.
©2021 EMS LINQ Inc.
Meals Plus Web Help, 10/2019