User Setup
This is where you can add and edit Users, assign users to groups and assign sites and items. When you open the form, all users will be listed.
- Use the Show Inactive toggle button to display Inactive Users in red.
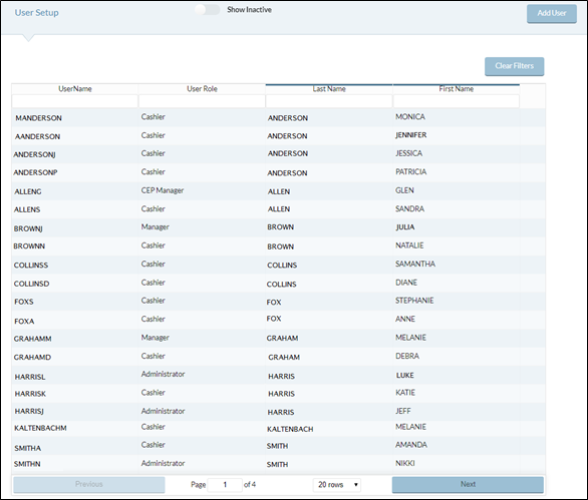
FILTER BY
-
You can filter User Names by User Name, User Role, Last Name or First Name. Click the head of a column if you want to filter by that column’s category.
- You can also type in the text field at the top of each column to narrow the list results.
- Click the Clear Filters button to remove any filters from the user list.
- Click the Show Inactive toggle button to display Inactive Users in red.
- Hover over a User and click the
 Cog Option that appears to Edit, Reset Password, Delete User or Assign Site(s) to the user.
Cog Option that appears to Edit, Reset Password, Delete User or Assign Site(s) to the user.
Add New User
- Click the
 button to add a New User.
button to add a New User.

- Enter a username in the Username field.
The Username will be used during login and to identify items added, changed, or deleted by the user for audit trail purposes. Usernames are definable by their unit and are not case sensitive. Once a Username has been created it cannot be changed.
-
First Name and Last Name help identify this user. The full name is not shown within the products.
-
Select the User Role this user belongs to from the dropdown. The User Role selected determines the access within each product this user will have security to.
-
Enter a valid Email Address in the Email field.
-
A Password is required and will be the same for all products this user has access to. Passwords may be changed as needed.
-
Password will always display as *’s for privacy purposes. Passwords are encrypted within the database for added security.
-
- Click the Inactive box if this user is inactive.
- Click the Save button when finished.
Edit Existing User
- Select Edit from the Cog Option.
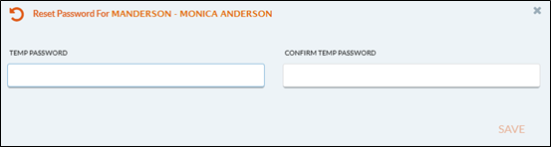
-
The User Role selected determines the access within each product this user will have security to.
- Select one of the options from the User Role dropdown.
- Click the Save button when complete.
- To change a user's rights, assign the User Name to a different User Role.
Reset Password
- Select Reset Password from the Cog Option.
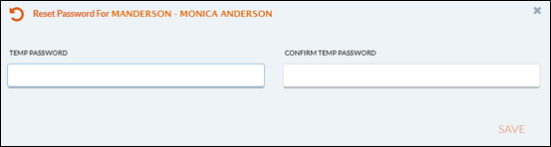
- Enter a temporary password in the Temp Password and Confirm Temp Password field.
This password is set up by the Administrator; when the user signs in for the first time after the change, they will be prompted to change their password.
- Click the Save button when complete.
Delete User
- Select Delete User from the Cog Option.
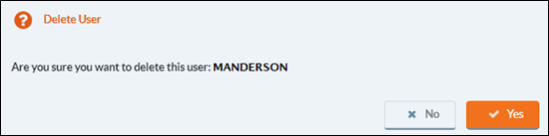
- Click the Yes button to delete the User, or click the No button to not delete the User.
Assign Sites
- Click the Assign Site(s) from the
 Cog Option and select Assign Sites to assign site access to a specific user.
Cog Option and select Assign Sites to assign site access to a specific user.
Users must have at least one (1) site assigned to them. Site Access is granted by product.
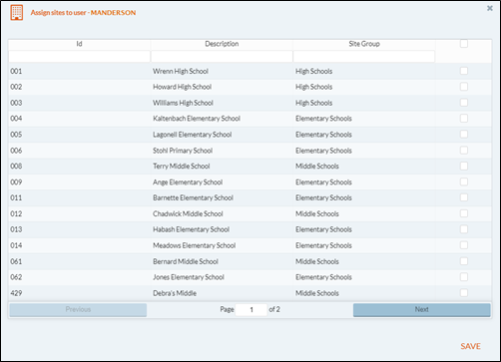
- Check the Site(s) the user will have access to.
This gives rights for serving at a site. It also controls which sites will be available in POS: Student: Account Setup and all site-based reports.
It does not give them rights to change Site Setup. In order to change site settings, they would need to be in a User Group that has Process rights to Site Setup.
POS users will need to have rights to one or more sites depending on their responsibilities.
If a cafeteria serves as a primary site for multiple schools, the cashiers and manager should be given access to all the sites that operate in that location.
Click the arrow next to the Site to view read-only rights that are available for Inventory users.
Example: POS Cashiers and Managers would usually need access to the sites where they normally serve; Supervisors would need access to all the sites they are responsible for; Administrators would have access to all sites.
- Click the Save button when complete.
©2021 EMS LINQ Inc.
Meals Plus Web Help, 10/2019