Receive Orders
Receive Orders is used to see a list of all your Open Receipts.
RECEIVING WITH ORDER
When an Order is closed, it creates a separate Open Receipt for each vendor associated with that day's Order.
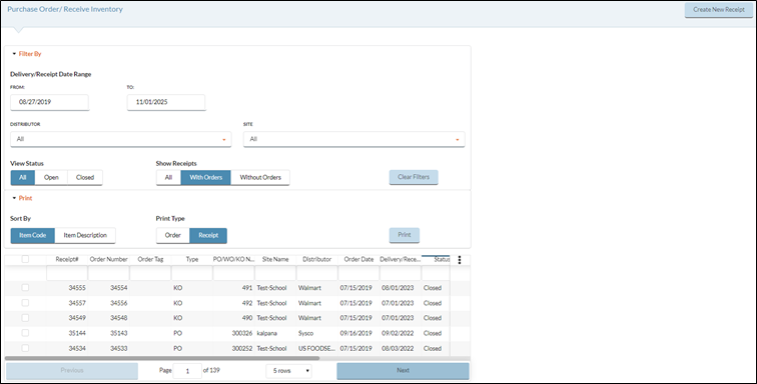
-
Hover over a Receipt Group and click the
 Cog Option that appears to View/Edit existing Open Receipts.
Cog Option that appears to View/Edit existing Open Receipts.

- Click View/Edit Receipt.
- Enter the Invoice #. This is a required field.
- Enter any Comments if needed.
- Verify all Items and Quantities received. Make corrections if you did not get exactly what was ordered. You can change Quantities and add or remove Items from the Receipt with the grid.
- If you make changes, the Total Merchandise Amount will be updated.
- You will have several save options:
- Click Update On Hand and Keep Open if you did not get everything you ordered and expect to receive it later.
- Click Update On Hand and Close if you are completely finished with the Receipt.
- Click Save Only if you are not finished working on this Receipt but would like to save any changes.
- Click Reset to clear all entered fields. All fields will return to their default state.
RECEIVE WITHOUT ORDER/CREATE NEW RECEIPT
You can Receive Inventory without placing an Order first. Example: If you receive an Order when there was no Order placed in advance. NOTE: If the Item is not already in the inventory, it will need to be added.
 See how to add an Item in the Items section.
See how to add an Item in the Items section.
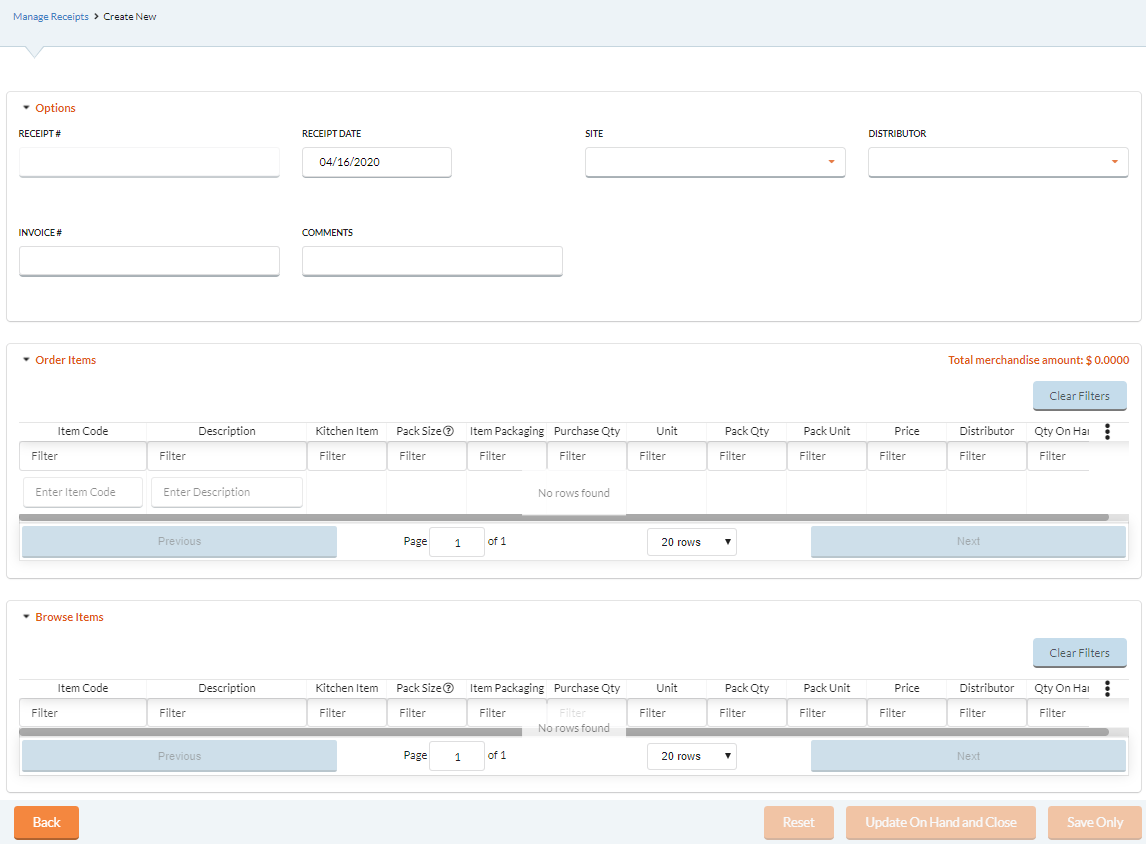
- Select the
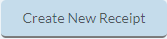 button to create a New Receipt.
button to create a New Receipt. - The Receipt # field will auto-generate a unique number after successfully creating a New Receipt.
- Enter the Receipt Date.
- Select the Site from the dropdown list,
- Select the Distributor from the dropdown list.
- Enter 'N/A' as the Invoice # if it is not associated with a previous order. Example: A partial quantity item was received after it was missing from a previous order and the order was updated and closed. You would enter the Invoice Number from the order the item was missing from to ensure your records are kept accurate.
 Orders auto-generate Invoice Numbers after being processed. Double-check Invoice Numbers if you choose to enter them manually when Creating Receipts.
Orders auto-generate Invoice Numbers after being processed. Double-check Invoice Numbers if you choose to enter them manually when Creating Receipts.
- Enter any relevant information in the Comments section if needed.
Order Items
Items that have been added to your order will appear in this section.
Browse Items
Search for Items to add to your order in this section. After you have added your Items, they can be previewed in the Order Items section.
- You can search for items using the Description column or if you know the Item Code, enter the information in the Item Code column.
- Enter the Purchase Qty and/or the Pack Qty and the Price of the received items.
- Verify the information in the Order Items section and perform one of the following options:
- Click Update On Hand and Close if you are finished creating the Receipt.
- Click Save Only if you are not finished creating the Receipt but wish to save changes.
- Click Reset to clear all entered fields. All fields will return to their default state.
©2021 EMS LINQ Inc.
Meals Plus Web Help, 10/2019