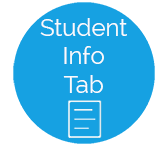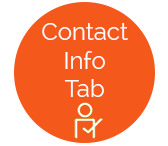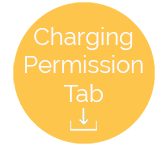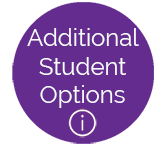Account Setup
Each student and staff member in the school district is assigned an individual account to track purchases and payments. This is where you can view, edit or add new accounts. With Initial Account Setup, you can add individual accounts using this option, or you can use Import Students/Adults to import student accounts from an external student managementdatabase.
- Select the Site you want to work with from the dropdown list at the top. A list of students to display students in the grid.
- If you are adding a new student, the Site will automatically be populated when Add Student is clicked.
- If you are editing a student, select a Site will filter the grid results and only display students from that site.
- If you only have access to one site, it is pre-selected automatically.
- Click the Show Withdrawn toggle button to display Withdrawn Students in red.
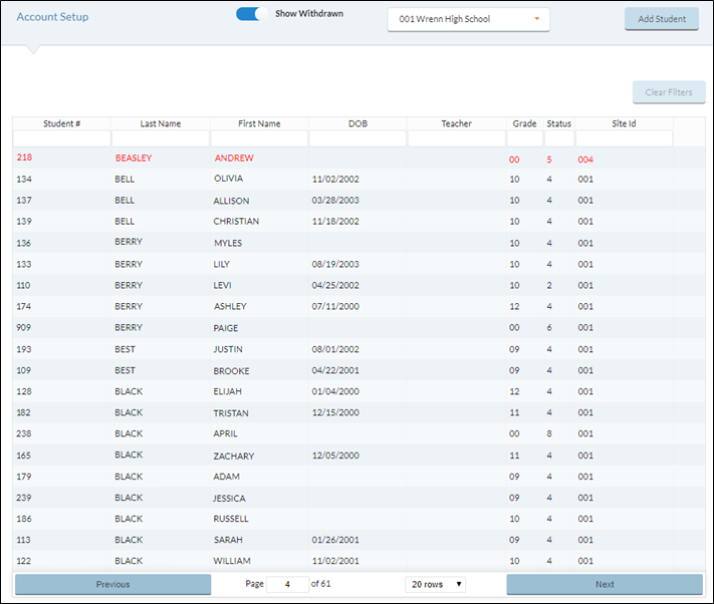
Filter By
- You can filter students by Student #, Last Name, First Name, DOB, Teacher, Grade, Status, or SiteId. Click the head of a column if you want to filter by that column’s category.
- Click the Clear Filters button to remove any filters from the student list.
- To search for a specific Student account, click on the column you want to search on, and then type the search criteria into the text field at the top of each column box. It will automatically locate the closest match.
To Add A New Account
- Click the
 button in the top right corner of the form.
button in the top right corner of the form.
To View Or Edit Existing Accounts
- Hover over a Student and click the
 Cog Option to Edit the Student Info, Contact Info or Charge Permission Tabs.
Cog Option to Edit the Student Info, Contact Info or Charge Permission Tabs.
If you are in editing mode, Previous and Next buttons will appear at the bottom next to the Save button so you can move between students without going back to the main Account Setup form.

The account information is shown on (3) three tabs:
- Student Info
- Contact Info
- Charge Permission
 About Account Numbers
About Account Numbers
- Each account can have two different ID numbers Student # and Serving #.
- Student # is the main ID number that is used to identify a student throughout all the Meals PlusWeb. It is usually assigned by the school district or state agency. This is required for all accounts and must be unique. It must be numeric and 3-12 digits.
- Serving # (PIN) should be the same as the Student # or it can be a shorter number that is assigned for serving meals in the cafeteria. It must be numeric, at least (3) three digits and unique for each student. You can use the
 button if you want the system to assign a Serving #.
button if you want the system to assign a Serving #. - The Student # for one student cannot duplicate the Serving # of another student, and the Serving # of one student cannot duplicate the Student # of another student.
- When an ID number is entered on the serving screens, it searches on Serving # first, then on Student #.
- The following numbers are reserved cannot be assigned to individual accounts: 100, 200, 300, 400, 500, 600, 700, 800, and 900. (Please see Generic Accounts.)
©2021 EMS LINQ Inc.
Meals Plus Web Help, 10/2019