Notification and Direct Certified Letters
This form handles both Notification and Direct Certified letters. Whenever you enter new applications or make changes to existing applications, ensure Unprinted letters (Notification and/or Direct Certified) are run from here.
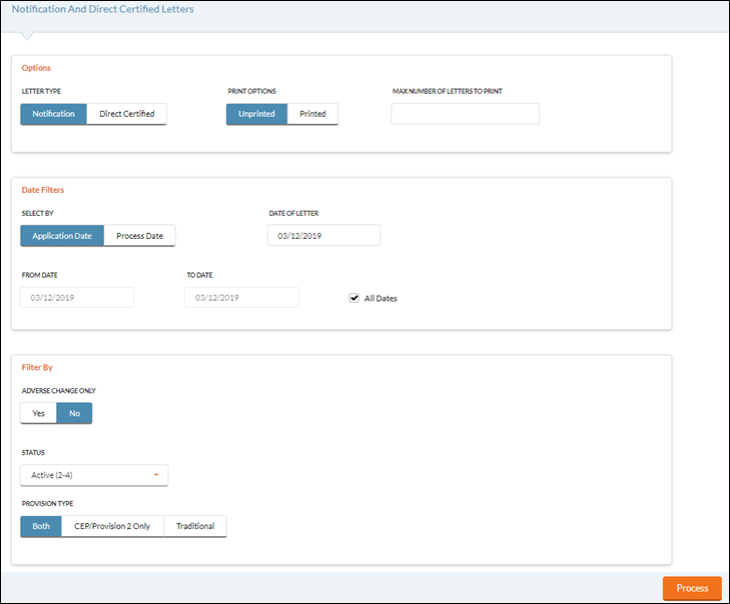
 How does it determine if a letter needs to be printed/emailed?
How does it determine if a letter needs to be printed/emailed?
-
A letter is generated every time a status or application date is changed.
-
When a change is made, it marks that application as Unprinted.
-
Then when the letter is printed (and you click Yes on closing the preview screen), it sets it to be Printed.
-
-
There will be one letter for each household with each student’s name and status listed.
-
If it is an adverse change, it will give an effective date based on the Meal Benefit Expiration set in Site Setup.
-
-
Please review Letter Setup and Language Setup before you print letters.
 What determines if it prints a Direct Certified or Notification Letter?
What determines if it prints a Direct Certified or Notification Letter?
-
If any student in the household is marked as Direct Certified (and is not a Foster child):
-
It will print a Direct Certified letter listing all the status 2 students in the household, whether Direct Certified is checked or not on the additional students. It will also include any Foster children that are on the same application, even if they are not direct certified. This is done to allow printing one letter per household for all students who have the same status.
-
If any students are Direct Certified (Reduced) (status 3), it will print a separate a Direct Certified (Reduced) letter for those students.
-
-
If a new student is added to a Direct Certified household, it will print a new letter listing all the students’ names.
-
If there is a Direct Certified Foster Child, but none of the non-foster students on the application are Direct Certified:
-
It will print a Direct Certified letter for the foster child and a Notification letter for the other students (since foster Direct Certification does not extend to other family members).
-
-
If a Direct Certified household declines benefits, it will print a Notification Letter stating the reason and date of the adverse change.
Options

-
Select Notification or Direct Certified for the Letter Type.
-
Select Unprinted or Printed for the Print Options.
-
Select Unprinted if you want to run letters that have not been done yet. (Unprinted means there has been a change and a new letter has not been printed and mailed/sent yet.)
-
Select Printed if you want to reprint a batch of letters.
-
-
Enter a number in the Max Number of Letters to Print field.
-
If you print in smaller batches, the processing time will be less.
-
Date Filters
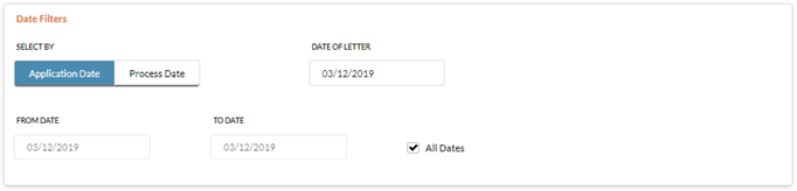
-
Select Application Date or Process Date for the Select By option.
-
Application Date is the date that was entered on the Household form.
-
Process Date is the date the application was actually entered.
-
-
Enter the date of the letter in the Date of Letter field using the calendar feature. This will print on the letter.
-
Enter a date range in the From Date and To Date fields using the calendar feature.
-
All Dates is checked by default to run all the dates in the calendar year, but can be unchecked.
-
Filter By
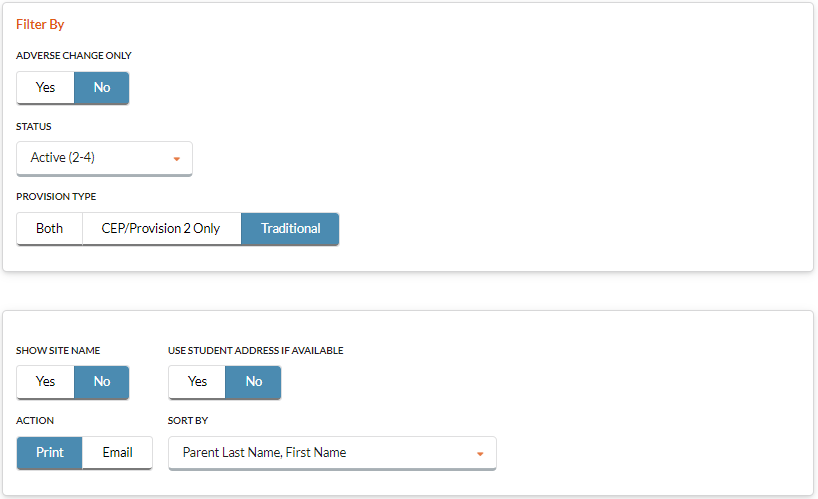
-
Select Yes for Adverse Change Only to print letters just for students who have had an adverse change to their status. You can then create an Export file to use for notifying non-adverse changes using an automated phone system. Or, select No to include students with an Adverse Change, along with the other letters.
-
Select Active, Withdrawn, Both or Denied from the Status dropdown list.
-
Select CEP/Provision 2 Only, Traditional or Both for the Provision Type option.
-
A Provision Type will automatically be selected based on your preference in Administration: District Settings: Control Information: District Settings Tab, but it can be changed here.
-
-
Select Yes or No for Show Site Name. Selecting Yes will include each student’s school listed along with their name.
-
Select Parent Last Name, First Name; Zip Code, Parent Last Name, First Name; or Student Site ID, Teacher, Last Name, First Name for the Sort By option.
- Select Yes or No for Use Student Address if Available.
- Selecting Yes will use the Address on the Student's Account, in Account Setup.
- Selecting No will use the Address on the Student's Application.
-
Select Email or Print for the Action on how the letters will be sent.
-
Select Print to see a preview of the letters in a PDF.
-
Select Email to email the meal status letter a parent/guardian.
-
Users can email any letter that is here.
-
-
-
Click the
 button to create the letters. A Notification will display at the top of the form.
button to create the letters. A Notification will display at the top of the form.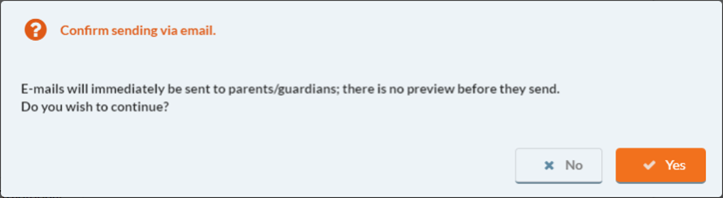
-
Click Yes to email the letters or No to cancel.
-
A status bar will display as emails are being sent.
-
Users are prompted after emails are sent to manually print any letters that were undeliverable (user has bad or blank email addresses).
-
Printed/Unprinted letters are updated when letters are emailed successfully.
-
Letters are emailed to the email address entered in the Head of Household Email field of the Modify Existing Application screen.
-
-
-
Click the Notification icon, and click Notification Letters Successfully Generated. The Notification or Direct Certified Letters will open as a PDF in a separate tab.
-
Letters can also be viewed from Reports: System Reports: Processed Documents.
©2021 EMS LINQ Inc.
Meals Plus Web Help, 02/2021