Selection Letters
After Verification Selection, the selected households must be sent a letter to inform them they have been selected and tell them what information is required.
 This is the final step in Verification Selection.
This is the final step in Verification Selection.
Once a selection has been confirmed, the application cannot be un-selected. All selected applications must be verified.
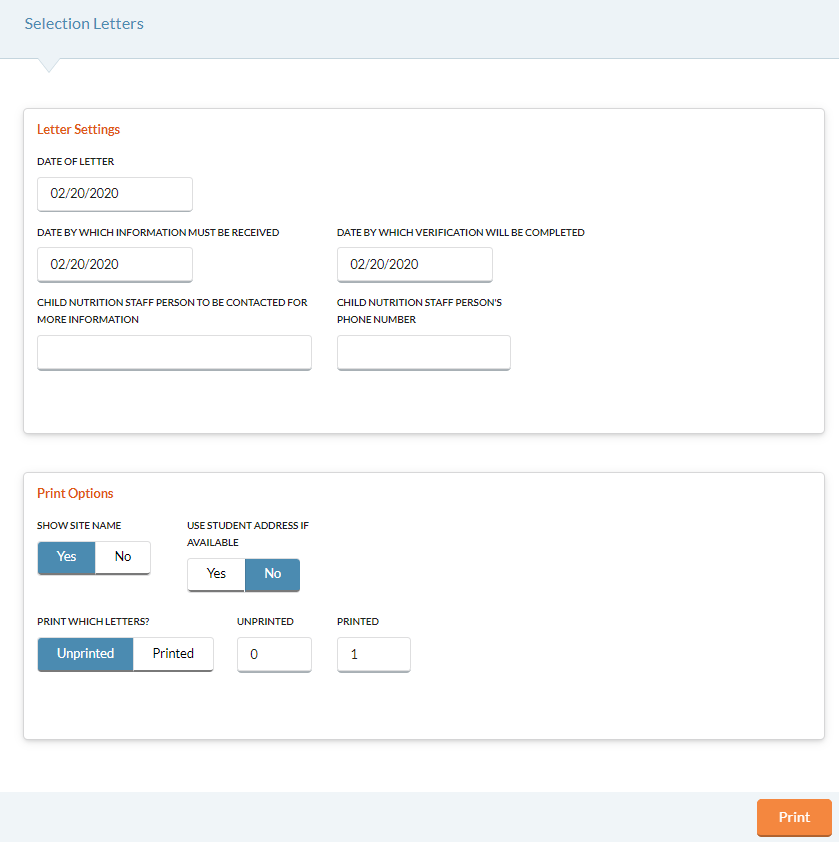
- Select the date of the letter from the Date of Letter field.
- Check the Show Site Name box to include each student’s school along with their name.
- Enter a date in the Enter date by which information must be Received field using the Calendar feature.
- Enter a date in the Enter date by which information must be Completed field using the Calendar feature..
- Enter a name in the Enter Child Nutrition Staff Person To Be Contacted For More Information field.
- Enter their phone number in the Enter Child Nutrition Staff Person’s Phone Number field.
- Select Yes or No for Use Student Address if Available.
- Selecting Yes will use the Address on the Student's Account, in Account Setup.
- Selecting No will use the Address on the Student's Application.
-
Select Email or Print for the Action on how the letters will be sent.
-
Select Print to see a preview of the letters in a PDF.
-
Select Email to email the meal status letter a parent/guardian.
-
Users can email any letter that is here.
-
-
-
Click the
 button to create the letters. A Notification will display at the top of the form.
button to create the letters. A Notification will display at the top of the form.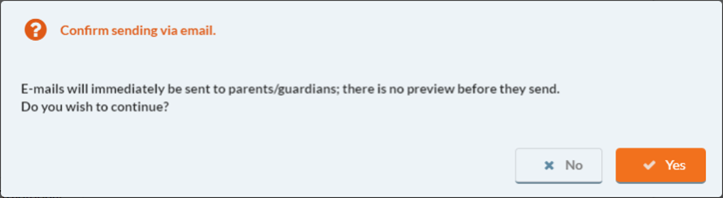
-
Click Yes to email the letters or No to cancel.
-
A status bar will display as emails are being sent.
-
Users are prompted after emails are sent to manually print any letters that were undeliverable (user has bad or blank email addresses).
-
Printed/Unprinted letters are updated when letters are emailed successfully.
-
Letters are emailed to the email address entered in the Head of Household Email field of the Modify Existing Application screen.
-
-
-
Click the Notification icon, and click Notification Letters Successfully Generated. The Notification or Direct Certified Letters will open as a PDF in a separate tab.
-
Letters can also be viewed from Reports: System Reports: Processed Documents.
Unprinted / Printed
- Select Unprinted if you have not run Selection Letters yet or if you have added new applications to Verification.
- Select Printed if you want to reprint letters that have already been run.
- You may not be using some of these fields in your Verification Selection Letter. You can leave those fields blank. Please see Administration: District Settings: Letter Setup.
-
Click Print to preview the letters. The letters will open as a PDF in a separate window, and can be printed from the PDF viewer.
 When you close the Selection Letter preview for Unprinted letters, you will be asked if you want to confirm selection.
When you close the Selection Letter preview for Unprinted letters, you will be asked if you want to confirm selection.
-
If you click No, you can continue to work in the Results Inputstep, where users can Directly Verified, Verify No Change, Deny As Incomplete, Deny as No Response or Household Declined.
-
If you click Yes, it will finalize the Selection for these applications and Start Over will be disabled.
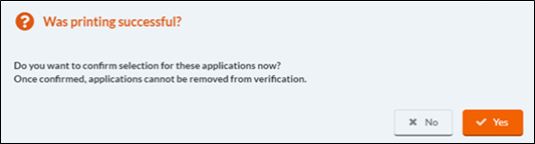
©2021 EMS LINQ Inc.
Meals Plus Web Help, 02/2021