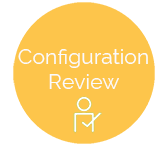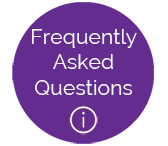Import a Direct Certification or Exempt File
This is where the user sets up the district’s Direct Certification file import.
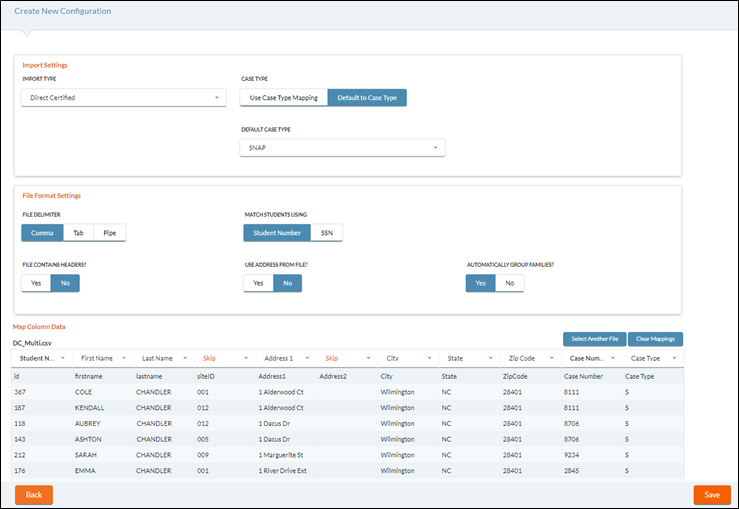
Import Settings
- Select an option from the Import Type dropdown list to import different types of files individually. An error will display if no Import Type is selected.
- Direct Certified is for importing students from the Direct Certification file provided by the state.
- This option is how the utility previously functioned for (free) status 2 students.
- Select Direct Certified as the Import Type if a ‘Reduced’ (for Medicaid Demonstration participants) case type was created in the Administration: Control Information: Household Categorical Case Types Tab.
- This will create a Reduced-status Direct Certified application.
- Students already certified for free meals through the application process or directly certified for free meals through other means will not be adversely affected and will remain a status 2.
- Direct Certified Foster is for imported students that are Foster, as well as Direct Certified.
- The Case Type Mapping options do not display once this is selected.
- Direct Certified Kin-GAP is for importing students from a separate file with Kin-GAP children.
- The Case Type Mapping options do not display once this is selected.
- Students imported as Kin-GAP will be added to a new application if they are not already on an existing application and there is a match in the database, and then marked as Directly Certified and Kin-GAP.
- If students imported as Kin-GAP are already on an existing application, the student will be marked directly certified and Kin-GAP.
- After they are imported, the student will be a status 2, unless the guardian declines benefits, their status will then be set to status 4.
- Homeless is for importing students from a separate file with Homeless children.
- Migrant is for importing students from a separate file with Migrant children.
- Runaway is for importing students from a separate file with Runaway children.
- Headstart is for importing students from a separate file with HeadStart children.
- Direct Certified is for importing students from the Direct Certification file provided by the state.
Or,
-
Select Use Case Type Mapping and click the
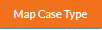 button. A window will appear to add and map case types.
button. A window will appear to add and map case types.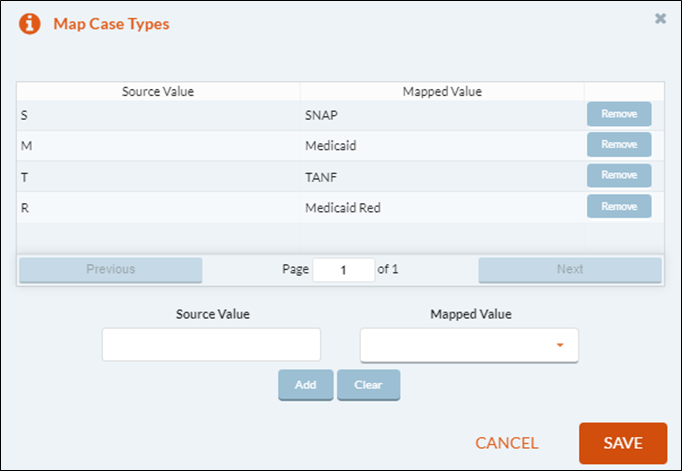
-
Enter a value in the Source Value field.
-
Enter a value in the Mapped Value field.
-
When a Direct Certified file is imported and the case type is SNAP or SNAP Equivalent, the case information for an existing Direct Certified application will be updated if the existing case type is not equal to DC SNAP or SNAP Equivalent.
-
-
Click Add to add a new mapped case type.
-
Clicking Clear will clear out all of the fields so you can start over.
-
-
Highlight a mapped case type and click Remove to delete a mapped case type.
-
Click the
 button when complete.
button when complete.
File Format Settings
The File Format will be Delimited for all files.
- Select Comma, Tab or Pipe as the separator character for the File Delimiter.
- Select Student Number or SSN from the Match Student Using buttons.
- Select Yes in Does the first row contain header information to import the first row or select No to skip the first row.
- Select Yes or No for Use Address from File. If Yes is selected, the address from the Direct Certification file will be used instead of the student address when creating the application.
NOTE: If there is not an address in the Direct Certification file and Use Address from File is set to Yes, the application will be created with a blank address.
- Select Yes or No to Automatically Group Families.
Map Column Data
- Drag the CSV file from Windows Explorer or your computer’s desktop into this box, or double-click in this box to be able to select a file.
- Browse to the location of your import file, highlight the file so it is in the File Name field, and click the Open button.
- A warning message will appear when a Direct Certification file is selected in the Configuration Settings section of the Configuration Review form that tells the users: Error: The number of mapped columns in the configuration (11) exceeds the number of columns on the data (10). The CSV file will need to be updated before proceeding.
- A warning message will appear when a Direct Certification file is selected in the Configuration Settings section of the Configuration Review form where an invalid DOB exists: 'Your import data is outside the expected values. Please fix the data in your file and re-import.’
- The user can either edit the invalid Birth Dates in the original import file, or skip the column in the File Preview if invalid data exists.
File Review
-
Set the heading mappings in the grid to correspond to the data in your Direct Cert file. For detailed instructions, please refer to Import Students/Adults documentation.