Import Students/Adults
This allows you to import student data from another student information system, such as PowerSchool, Aeries or NC Master Linker File. It can be done as often as needed to keep student information synchronized. If you have Meals Plus data for multiple fiscal years, the old year must be closed before importing in the new year. The first step is to get a data file that contains the information to be imported. Many types of files can be used; please see below for details.
These four fields are required: Student Number, Last Name, First Name, and Site.
There must be a unique Student Number for each student. This is the main ID number that is used to identify a student throughout all the Meals Plus products. It must be numeric, contain three-12 digits, and may begin with a 0 (Example: 031, 003215, 000000564). It is usually assigned by the school district or state agency. You will also need each student’s Last Name and First Name, and a Site (school) that corresponds to an existing SiteID in your Meals Plus database.
Optional fields that may be imported:
- DOB (Date of Birth): This may be imported for use with Direct Certification. The format must be YYYYMMDD.
- Serving #: You can import a special number to be used for serving in the cafeteria. It must be unique for each student in the district. If Serving #s are imported, both new and existing Serving #s will be updated.
- Grade: This can be up to two characters. If a grade is imported that does not exist in the grade table, it will be added.
- Teacher: This can be either the teacher name or homeroom number.
- Parent First/Last Name: This will be used Notification letters.
- Parent E-mail: This will populate the Parent E-mail field in Student: Account Setup.
- Parent Phone: This will populate the Parent Phone field in Student: Account Setup. The following formats will import:
- 9107990121
- 910-799-0121
- (910)799-0121
- 910 799 0121
- Address 1, 2, and 3: Three address fields are provided. We recommend that you use Address 3 for City, State and Zip Code.
- SSN: This may be imported for use with Direct Certification in Student Eligibility.
- If a SSN of invalid length is imported in to an existing application, it will hold the existing SSN.
- If a SSN of invalid length is imported in to a new application, the SSN field will be blank.
- Enroll: This is a field that you can use to indicate if a student is enrolled or withdrawn. Example: You can use I for inactive, or you can spell out the whole word Inactive. Whatever you use for this field must match what is in the import file.
- EnrollDate: If multiple records may exist for a student, the enrollment date can be used to determine which one the most recent. The format must be YYYYMMDD.
- If EnrollDate is checked on the import screen, it is assumed that all records in the import data will have a value in the EnrollDate field.
- Balance (POS): Balances are imported only for students that do not have any POS Transaction History. It will write a history record for POS to show that the balance came from an import.
- Meal Status: Meal statuses can be imported or mapped by using the Map Meal Status button (see below).
- Language ID: This is used to set a language for the student that can be used in Account Balance, Notification and Verification Letters. NOTE: Language for STU letters is established from the application.
If you use the Enroll flag, the system can automatically withdraw students who have left the district and re-enroll if they return. If a returning student had a Free and Reduced application on file, their status will be set to what it was when they withdrew.
Import Settings
- Select Manual or Auto for the Import Type.
- Manual will import the file one time.
- Auto will set up the file to import on a schedule.
- Select Yes in Does the first row contain header information to import the first row or select No to skip the first row.
Enrolled and Withdrawn Values
- If you include the Enroll field, you will need to enter the values used for enrolled and withdrawn students in the text fields Enrolled/Withdrawn Values. Example: if your import file has E for enrolled students and W for withdrawn students, enter those values.
- The Enrolled/Withdrawn values must be different. However, one (but not both) can be blank. Example: you could leave the Enrolled value blank and W for Withdrawn Value. Then any student with a blank in the Enroll field would be considered enrolled.
- If there are any unspecified values in the file, those records will be skipped. Example: if E = enrolled and W = withdrawn, and the Enroll column also includes some blanks, the blanks would be skipped. They will be logged as Invalid Enroll Flag.
Meal Status Mapping Options
- Select a Meal Status option to import meal statuses from the Meal Status Mapping Options section. Verify there is a column in the file with a meal status in the mapping section before importing.
- Select the Set Default Meal Status Tab and then select a status from the Default Meal Status dropdown list if you want to set a default.
- If this is selected, all mapped meal statuses will default to this selection.
- It will not change the status on existing students.
- If you are importing student accounts, select 4-Paid Student. (The import utility does not import Free and Reduced statuses. After students are imported, statuses can be updated through Manage Application.)
- Select a different status only if you are importing non-student accounts.
- Or, Select the Map Meal Status to Field Tab to map statuses.
Click the
 button. The Meal Status Mapping form opens.
button. The Meal Status Mapping form opens.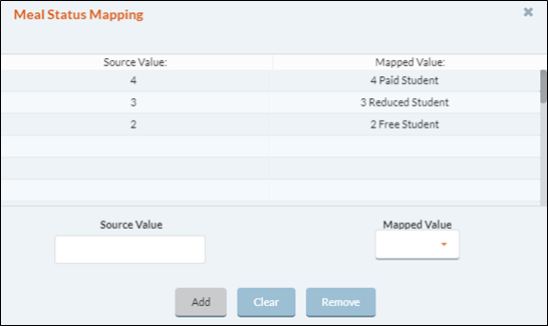
Enter a value in the Source Value field.
Select a status from the Mapped Value (Meal Status) dropdown list.
For the status to be updated when using the mapped meals status feature, the Enroll column MUST be included in the imported file. This allows the import to work under the following conditions:
Set the meal status for only inserted students without changing existing students. (Mapped Status, No Enroll column)
Set the meal status for ALL students (Mapped Status, Enroll column set)
Click Add to add a new mapped meal status.
Clicking Clear will clear out all of the fields so you can start over.
Highlight a mapped meal status and click Remove to delete a mapped meal status.
- Select the Set Default Meal Status Tab and then select a status from the Default Meal Status dropdown list if you want to set a default.
Language Mapping Options
Language ID can be mapped to what the user is already using (see below for an example).
-
Click
 the button. The Language Mapping form opens.
the button. The Language Mapping form opens.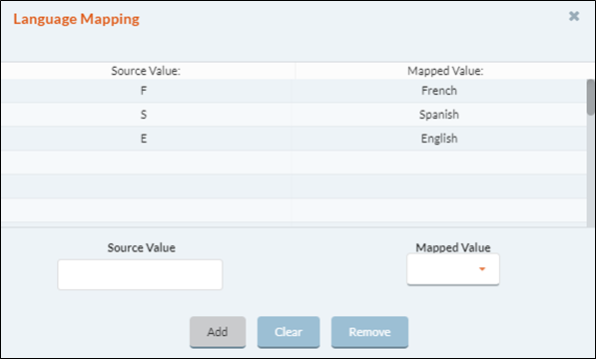
- Enter a value in the Source Value text field.
- Select a status from the Mapped Value (Language) dropdown list.
- For the language to be updated when using the mapped language ID feature, the Enroll column MUST be included in the imported file. This allows the import to work under the following conditions:
- Set the language ID for only inserted students without changing existing student. (Mapped Value, No Enroll column)
- Set the language ID for ALL students (Mapped Value, Enroll column set)
- For the language to be updated when using the mapped language ID feature, the Enroll column MUST be included in the imported file. This allows the import to work under the following conditions:
- Click Add to add a new mapped language.
- Clicking Clear will clear out all of the fields so you can start over.
- Highlight a mapped language and click Remove to delete a mapped language.
Or users can set them to Meal Plus’ pre-set values that come shipped with the product.
- 1 = English
- 2 = Spanish
- 3 = French
- 4 = Latin
- 5 = Russian
- 6 = German
- 7 = Italian
- 8 = Dutch
- 9 = Vietnamese
- 10 = Korean
- 11 = Polish
- 12 = Portuguese
- 13 = Japanese
- 14 = Greek
- 15 = Hindi
If no mapping is set, it will default to English for all students.
Auto Transfer Settings
If you selected Auto for your Import Type, two additional settings will appear here. This is where you manage the settings for automatic data imports.
The job is designed to run on an automated repetitive schedule.
If Meals Plus hosts your data, please contact Meals Plus Support for assistance. Making changes to the Auto Transfer Settings may adversely affect your imports.
Serve File Location/File Name
When using Auto Import to import a flat file (student file) from a location other than the machine where the Meals Plus Service is running, there are a couple of things that should be accounted for:
- The path to the file needs to be the UNC path (Universal Naming Convention), not a mapped drive.
- The Account used to run the Meals Plus Service should have access to the shared folder on the other machine. Therefore, when the tech shares the folder user should create a login for the Meals Plus Service to use to pick up that file. In the Services folder, right-click on the Meals Plus Service and select the Log On tab and change the ‘Log On As’ to ‘This Account’ and fill it in with the account information previously created.
Example: If the file machine that holds the file is called is SERVER1, and the folder is called Export, the Export folder should be shared out. The UNC path would look like this: \\SERVER1\Export\Name_of_the_flat_file.
Import Schedule
This is where you set the schedule for automatically importing student data. This service can be scheduled to run automatically once a day, between 5 p.m. and 5 a.m..
- Check the days that you want the import to run and select a time (hour and minute). The service will automatically check the import schedule every two hours even if K12PaymentCenter is not enabled.
- Use the Import Settings to set your file configuration.
File Configuration Settings
The File Format will be Delimited for all files.
- Select Comma, Tab or Pipe as the separator character.
- Drag the CSV file from Windows Explorer or your computer’s desktop into this box, double-click in this box to be able to select a file.
- Browse to the location of your import file, highlight the file so it is in the File Name field, and click the Open button.
Import Preview
A File Preview automatically displays. This gives you a preview of the first ten rows in the selected file.
- You will need to map the data to the corresponding fields in Meals Plus.
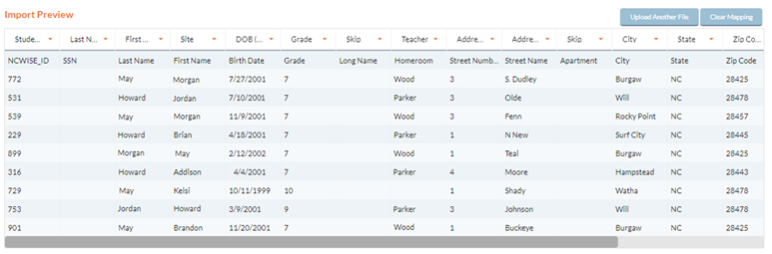
Delimited data will be displayed as separate columns.
- Click on any column heading and you will get a dropdown list where you can select a field name.
- Select Skip if you want to omit a column.
- Click the
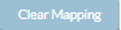 button if you want to start over with mappings, or click the
button if you want to start over with mappings, or click the 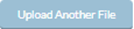 button to upload a different file entirely.
button to upload a different file entirely.- NC 1509 and NC Master Linker File are pre-defined formats for NCDPI, and the settings cannot be configured.
- The following fields are currently imported by the NC 1509 File:
- Student Number
- SSN
- Last Name
- First Name
- Birth Date
- Grade
- School Name
- In order for it to import correctly, school names in the NC 1509 have to match the school names that are in Meals Plus Site Setup. It must be an exact match, including punctuation and spacing. Otherwise, the records will go into the Import Log under Bad Site.
- Home Room
- Street Number
- Street Name
- Apartment Number
- City
- State
- Zip Code
- Parent Last Name
- Parent First Name
- Status
- The following fields are imported by the NC Master Linker File (differences in blue):
- Student Number
- SSN
- Last Name
- First Name
- Birth Date
- Entry Date (Meals Plus skips this field.)
- Current Status
- Student’s Withdraw/Exit Date (Meals Plus skips this field.)
- Grade
- Long School Name (Meals Plus skips this field.)
- School Number
- The school’s number will be used instead of school name so it matches in PowerSchool or another student information systems.
- Homeroom
- Street Number & Name (Student’s Mailing Address)
- Apartment #
- City
- State
- Zip Code
- Street Number & Name (Student’s Physical Address) (Meals Plus skips this field.)
- Apartment # (Meals Plus skips this field.)
- City (Meals Plus skips this field.)
- State (Meals Plus skips this field.)
- Zip Code (Meals Plus skips this field.)
- Parent/Mother’s Last Name
- The NC Master Linker File breaks down the Parents’ Name fields into Mother’s Information, Father’s Information and Guardian’s Information. The Mother’s Last Name, First Name, Daytime Phone # and Email will be imported from the student information system file for all four Parent fields.
- If the Mother’s information does not exist in Meals Plus or the NC Master Linker File, nothing will happen. The fields will be blank after the import.
- If the Mother’s information exists in both, the mother’s information will overwrite whatever is in Meals Plus.
- The NC Master Linker File breaks down the Parents’ Name fields into Mother’s Information, Father’s Information and Guardian’s Information. The Mother’s Last Name, First Name, Daytime Phone # and Email will be imported from the student information system file for all four Parent fields.
- Parent/Mother’s First Name
- Parent/Mother’s Daytime Phone #
- Parent/Mother’s email
- Father’s Last Name (Meals Plus skips this field.)
- Father’s First Name (Meals Plus skips this field.)
- Father’s Daytime Phone #
- Father’s email (Meals Plus skips this field.)
- Guardian’s Last Name (Meals Plus skips this field.)
- Guardian’s First Name (Meals Plus skips this field.)
- Guardian’s Daytime Phone #
- Guardian’s email (Meals Plus skips this field)
- Student’s Phone Number
- Once you Import, this is the phone number that will import into the student’s account. If there is not a number in this field, the import will look for the Guardian’s Daytime Phone #. If blank, the import will check for the Mother’s Daytime Phone #. If all three of those fields are blank, the import will check for the Father’s Daytime Phone #.
- If all are blank, the field will import as blank.
- Student’s email (Meals Plus skips this field.)
- Click the Save button to save your settings.
- Click the Import button when complete.
©2021 EMS LINQ Inc.
Meals Plus Web Help, 10/2019