PowerSchool Integration
This allows for PowerSchool Integration with Meals Plus. This menu option will only be available if the district has a license for PowerSchool. These are instructions on how to use this screen once PowerSchool is installed at the district. For installation information and questions, please contact Meals Plus Support at (800) 541-8999, option 1.
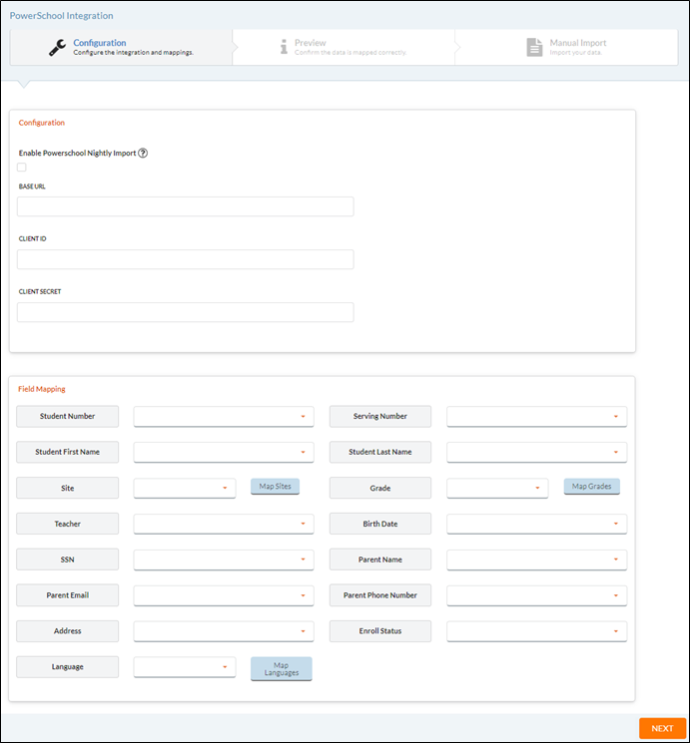
PowerSchool Integration Navigation Buttons

The PowerSchool IntegrationNavigation Buttons can be used to move interchangeably from the Configuration, Preview, and ManualImport sections, once a section has been completed. Additionally, once a section is completed, the icon will change to a checkmark.

Configuration
Configuration Section
- The Configuration information is automatically populated when form opens.
- The Base URL is the URL of your PowerSchool installation.
- The Client Id is a value that uniquely identifies the plugin. This is generated when Meals Plus installs the plugin for PowerSchool.
- The Client Secret is an account identifier associating the API client record to the client credentials. This is generated when Meals Plus installs the plugin for PowerSchool.
- If the Enable PowerSchool Integration box is checked on the PowerSchool form, Meals Plus will automatically perform real-time and nightly syncs with PowerSchool.
- The real-time sync runs constantly. When a change is presented from PowerSchool, Meals Plus will update with the changes.
- The nightly sync will occur between 12:00 a.m. - 5:00 a.m. (This is based on the district’s time zone.)
- It will sync similar to the manual sync.
Field Mapping Section
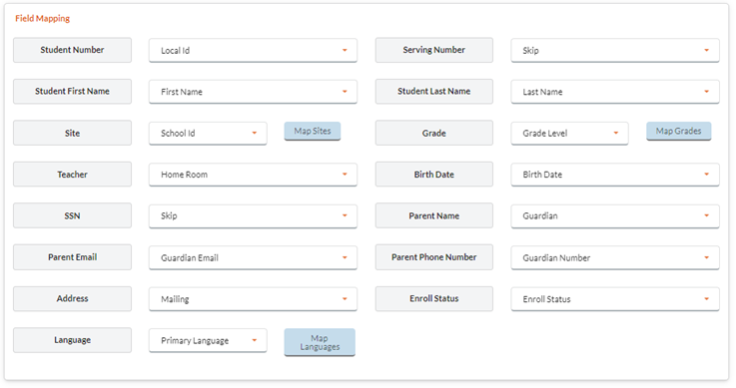
- Match the PowerSchool field names with the standard Meals Plus field names, so everything imports correctly.
- Only four fields are required for PowerSchool integration: Student Number, Last Name, First Name and Site. A Skip option in the dropdown allows other fields to be skipped.
- The Meals Plus Student Number is matched to Local Id, and Serving Number field can be matched to Local Id or State Province Id in PowerSchool. Or the Serving Number field can be skipped if the user wants to auto generate a Serving Number in Meals Plus.
- Parent Name can be matched to Guardian, Mother, Father or Emergency Contact fields.
- When importing, Priority is given in the following order:
- Guardian fields
- Mother fields
- Father fields
- Emergency Contact fields
- When importing, Priority is given in the following order:
- A Skip option in the dropdown allows other fields to be skipped.
- The Map Sites, Map Grades or Map Languages button allows the user to map Site and Grade fields by mapping PowerSchool Site information to a Meals Plus site, and PowerSchool grades to the Meals Plus grades.
Map Sites
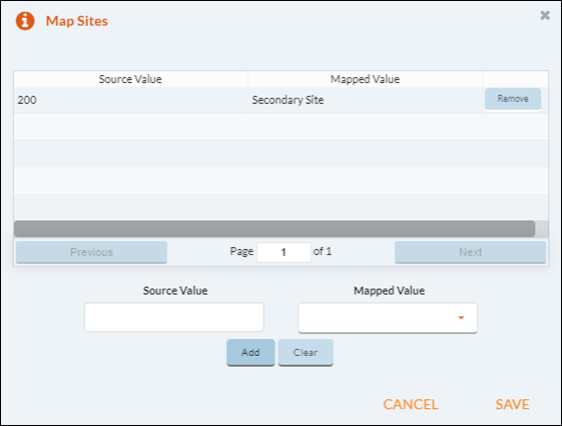
Map Grades
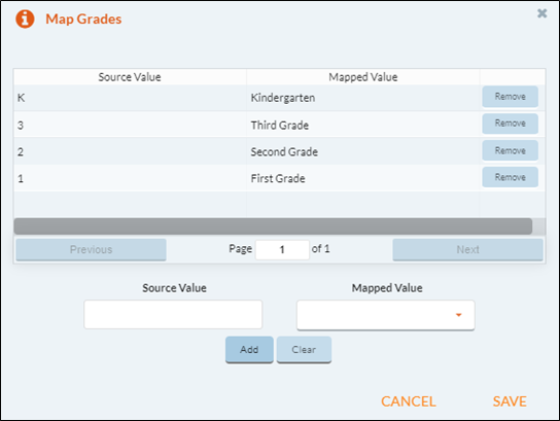
Map Languages
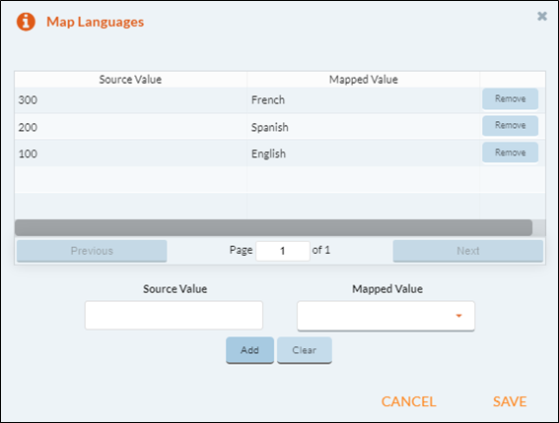
- Each Source Value can only be mapped once.
- The Source Value field is user-defined data.
- Multiple Source Values can be mapped to the same Meals Plus Value.
- If the Source Values are not mapped, they will import into Meals Plus as they are in PowerSchool.
- If a Meals Plus grade is mapped to a Source Value and the Meals Plus grade is deleted from the product, the sync will recreate the grade.
- The Add button adds the data to the grid.
- The Clear button will clear the Source Value field.
- The Remove button removes the data from the grid.
- The Cancel button take the user back to the PowerSchool screen.
• Click the  button to save Configuration Settings and Mapping, and then continue to the Preview form.
button to save Configuration Settings and Mapping, and then continue to the Preview form.
Preview
The Preview section displays how the fields from PowerSchool will be mapped and imported into Meals Plus. This is a tool to help ensure your mapping configuration is correct before doing a full import.
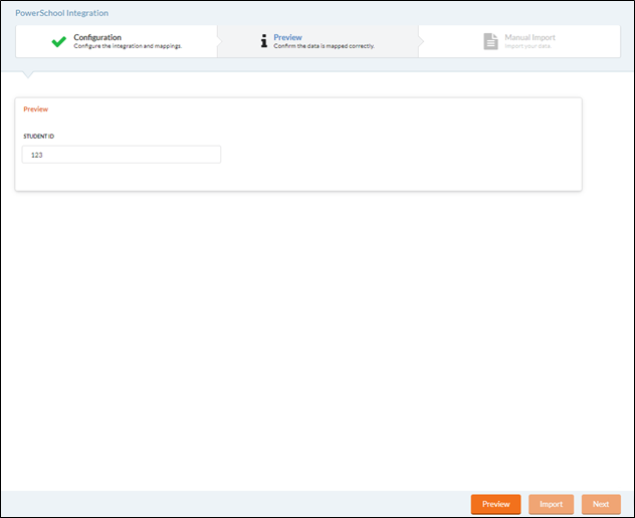
-
Enter a student number in the Student ID field and click
 . The student information that will import will display below.
. The student information that will import will display below.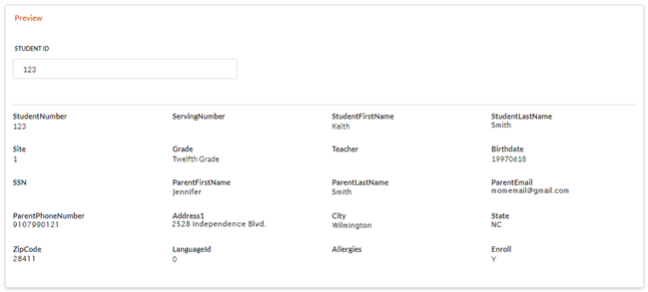
-
Click the
 button to import the individual student previewed in this section. A warning message will display.
button to import the individual student previewed in this section. A warning message will display.-
Click Yes if everything is mapped correctly to continue.
-
Click No to return to the Configuration Settings section to edit the mappings.
-
Or,
-
Click the
 button to continue to the Manual Import section of the PowerSchool Integration.
button to continue to the Manual Import section of the PowerSchool Integration.
Manual Import
The Manual Sync section will import all Active students from PowerSchool into Meals Plus using the mapping configuration.
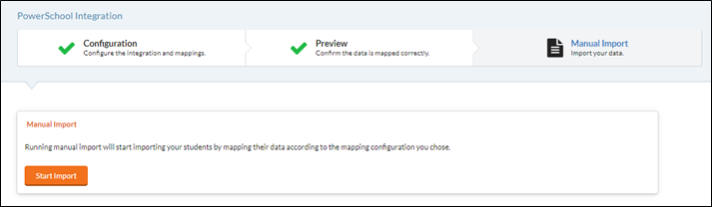
- Click the
 button to:
button to:Mark a student as active in Meals Plus if the student is active in PowerSchool.
Bypass a student from Meals Plus if the student is in Meals Plus but is not active or does not exist in PowerSchool. The student will remain in Meals Plus.
Prevent inserting student erroneously and creating duplicate students by displaying a warning message:
At least 50% of the students being imported will be added to Meals Plus as new students. Ensure the correct PowerSchool ID type is chosen as the Student Number. Do you wish to continue with the import? After the message, the user will be required to click Yes or No.
Why do I get this message? When mapping the student number in the configuration screen, you have two options from PowerSchool (local_id or Id). If you select the wrong configuration option you could double your enrollment. This message is to help safe guard against this happening.
A manual import is required at least once before the automatic imports will work.
You can view the results of the Manual or Automatic import in Import Results.
Allergens
Allergens will import from PowerSchool into Meals Plus. For the allergens to display on a student’s account properly, the text must match exactly. Example: If a student is allergic to shrimp, but it is listed as ‘Crustacean Shellfish’ in PowerSchool, you must create that allergen in Allergen Setup so it imports properly.
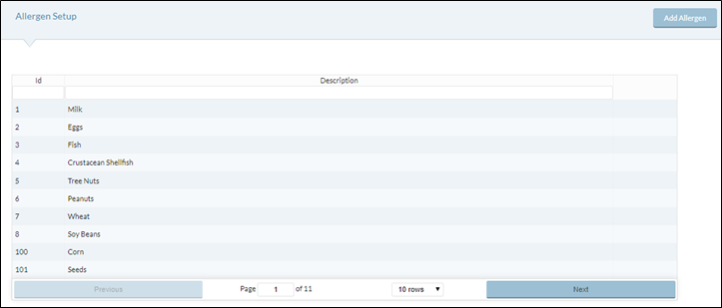
If an allergen is deleted in PowerSchool and re-imports, the allergen will not be deleted from a student’s account in Meals Plus. This is done for safety reasons so the district can verify if a student is no longer allergic to something before the allergen is fully deleted.
©2021 EMS LINQ Inc.
Meals Plus Web Help, 10/2019