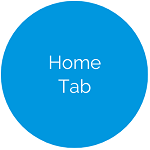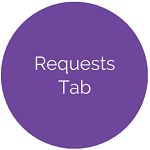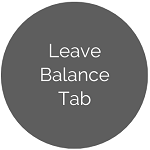Profile
The Profile page allows employees to view and edit profile information.
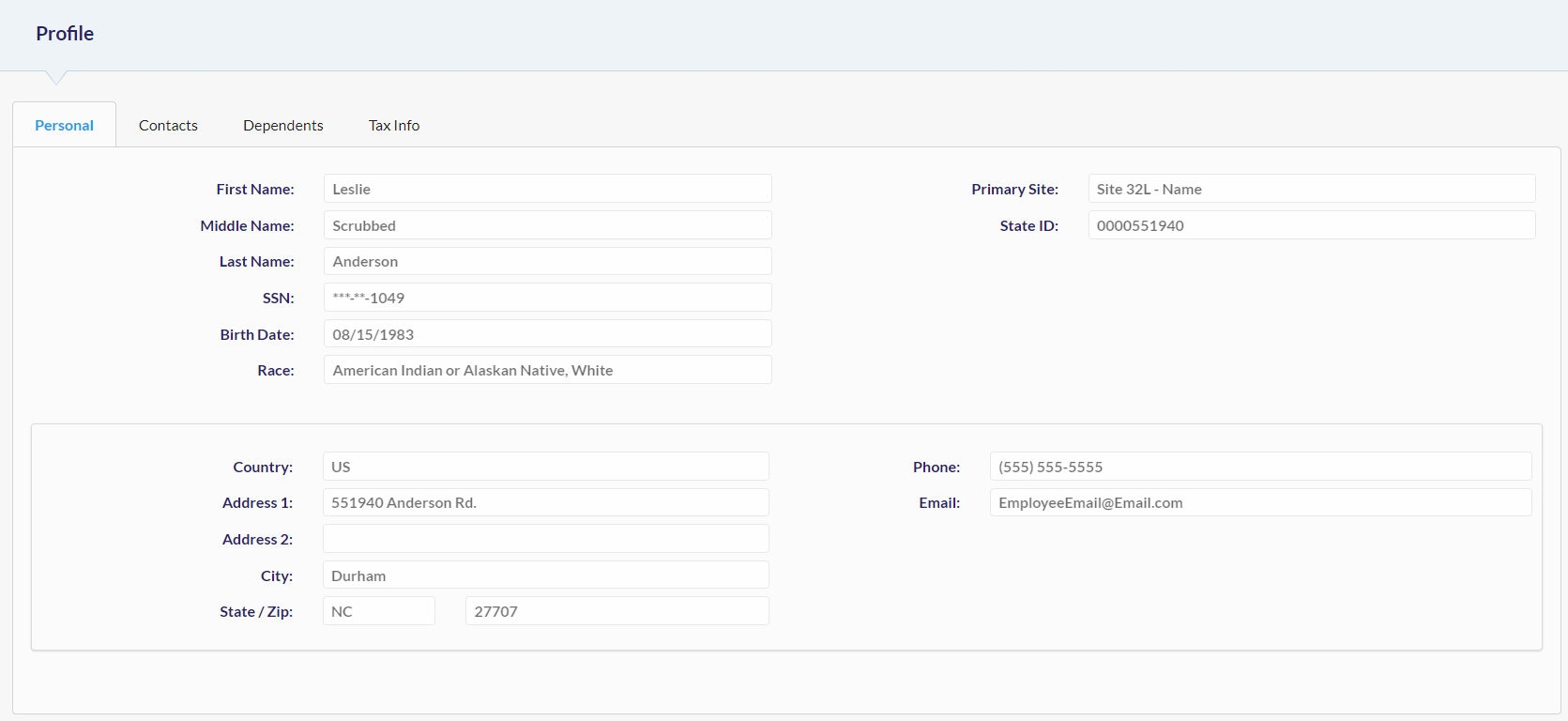
Personal Tab
This tab includes read-only information, such as the employee name and SSN, and editable information, such as address and email.
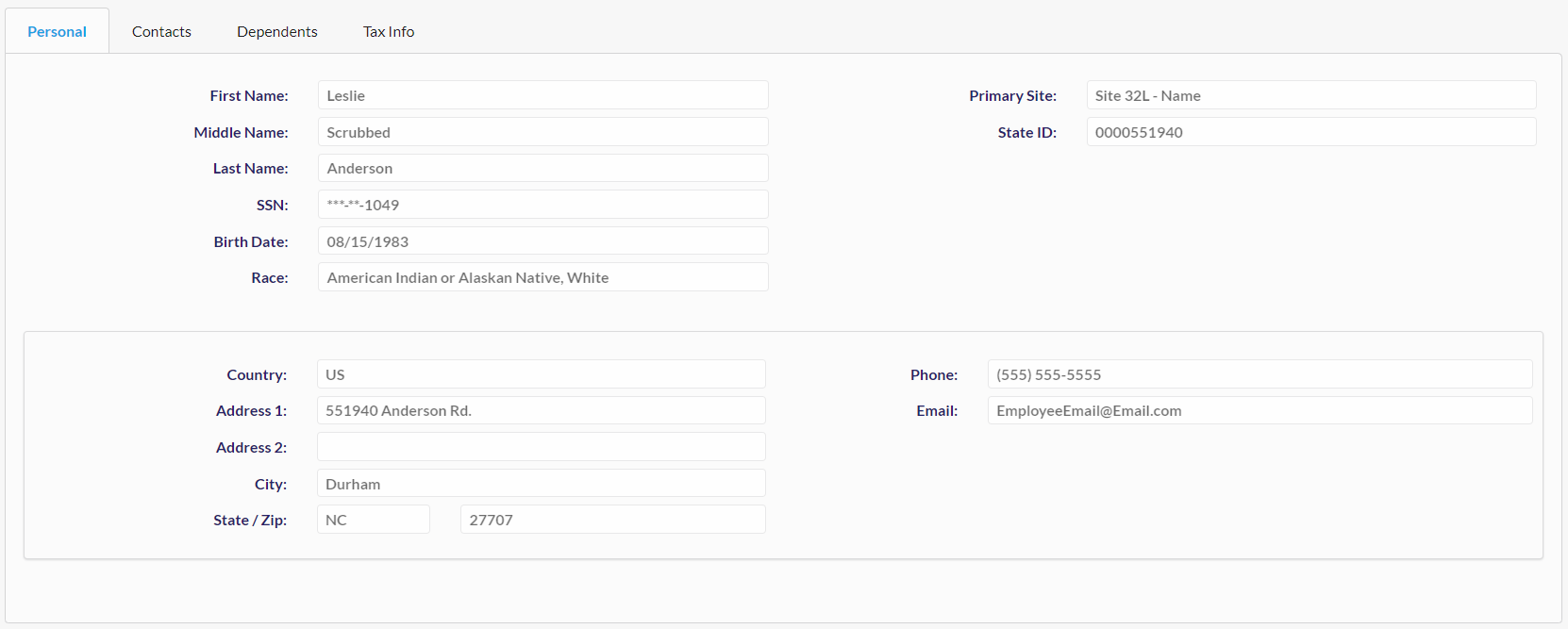
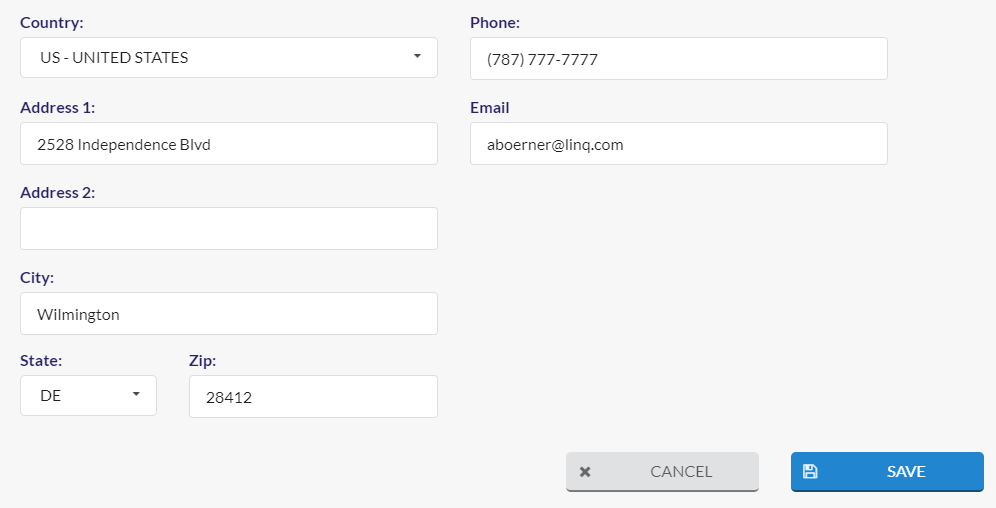
- Modify your address in the address fields.
- Enter or modify your phone number in the Phone field.
- Select a type from the Phone Type drop-down list.
- Enter or modify your email in the Email field.
- Click the
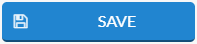 button.
button.
Contacts Tab
This tab includes editable employee emergency Contact information.

- Click the
 icon to view read-only details for each contact.
icon to view read-only details for each contact.
Edit Contact
- Click the
 icon.
icon. - Click the
 icon.
icon.
- Click the
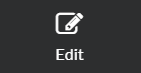 button. The Edit Contact form will display.
button. The Edit Contact form will display.
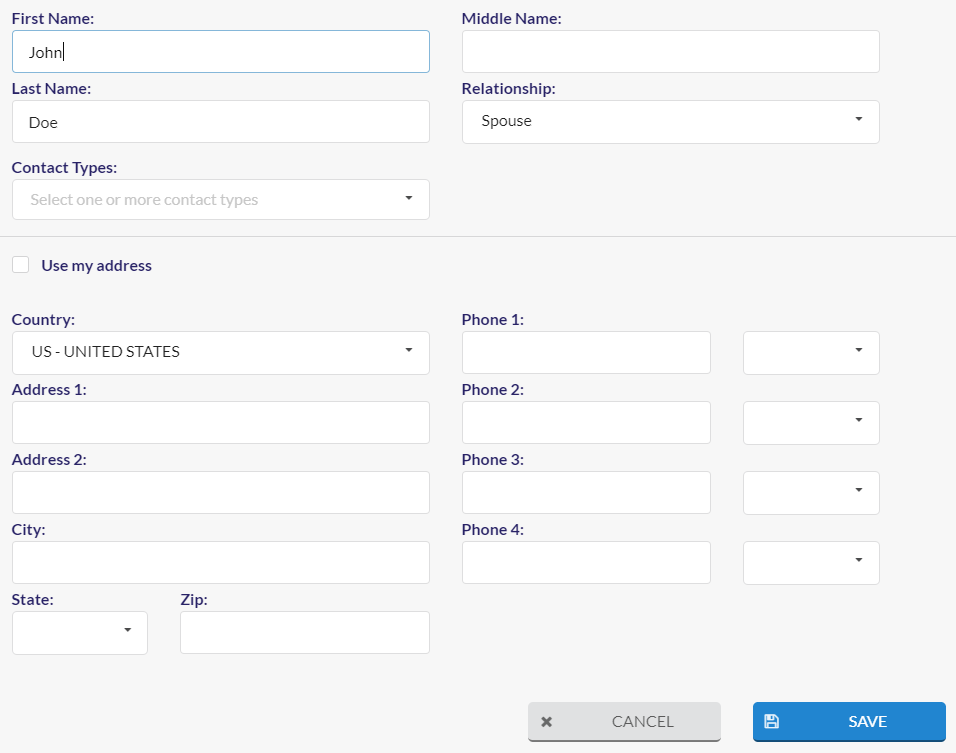
- Change the name in the name fields.
- Change the relationship from the Relationship drop-down list.
- Select one or more contact types from the Contact Types drop-down list.
- If Dependent is one of the options selected:
- The Dependent Information section will display. See Add Dependent for instructions.
- The Living Arrangements section will display. See Add Dependent for instructions.
- The Use my address box will display.
- If only Dependent is selected, the contact will be moved to the Dependents tab when saved.
- If Dependent is one of the options selected:
- To edit the address:
- Enter or add a phone number in the Phone fields.
- Select a type from the Phone Type drop-down list.
- Click the
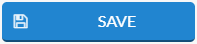 button.
button.
Delete Contact
- Click the
 icon.
icon. - Click the
 icon.
icon.
- Click the
.png) button. The Delete Contact / Dependent message will display.
button. The Delete Contact / Dependent message will display. - Click the
.png) button.
button.
Add Contact
- Click the
 link. The New Contact form will display.
link. The New Contact form will display.
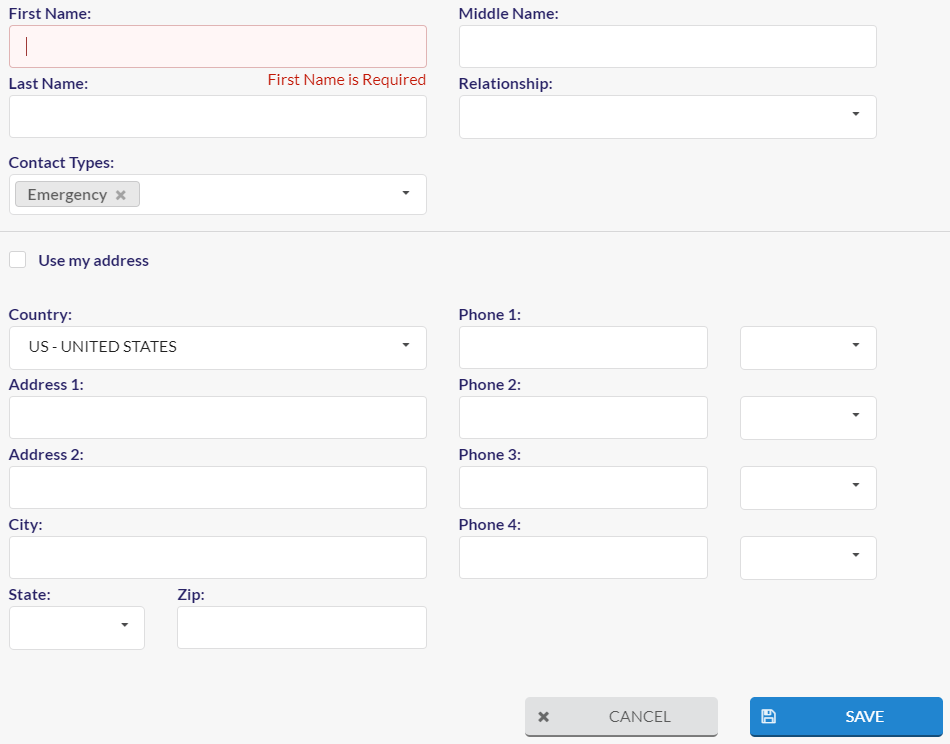
- Enter the contact name in the name fields.
- Select a relationship from the Relationship drop-down list.
- Select one or more contact types from the Contact Types drop-down list.
- If Dependent is one of the options selected:
- The Dependent Information section will display. See Add Dependent for instructions.
- The Living Arrangements section will display. See Add Dependent for instructions.
- The Use my address box will display.
- If only Dependent is selected, the contact will be moved to the Dependents tab when saved.
- If Dependent is one of the options selected:
-
Enter an address:
- Enter the address in the address fields. OR
- Check the Use my address box if the contact lives with you.
- Enter phone numbers in the Phone fields.
- Select a type from the Phone Type drop-down list.
- Click the
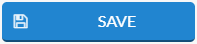 button.
button.
Dependents Tab
This tab includes editable Dependent information.

- Click the
 icon to view read-only details for each dependent.
icon to view read-only details for each dependent.
Edit Dependent
- Click the
 icon.
icon. - Click the
 icon.
icon.
- Click the
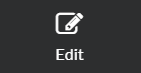 button. The Edit Dependent form will display.
button. The Edit Dependent form will display.
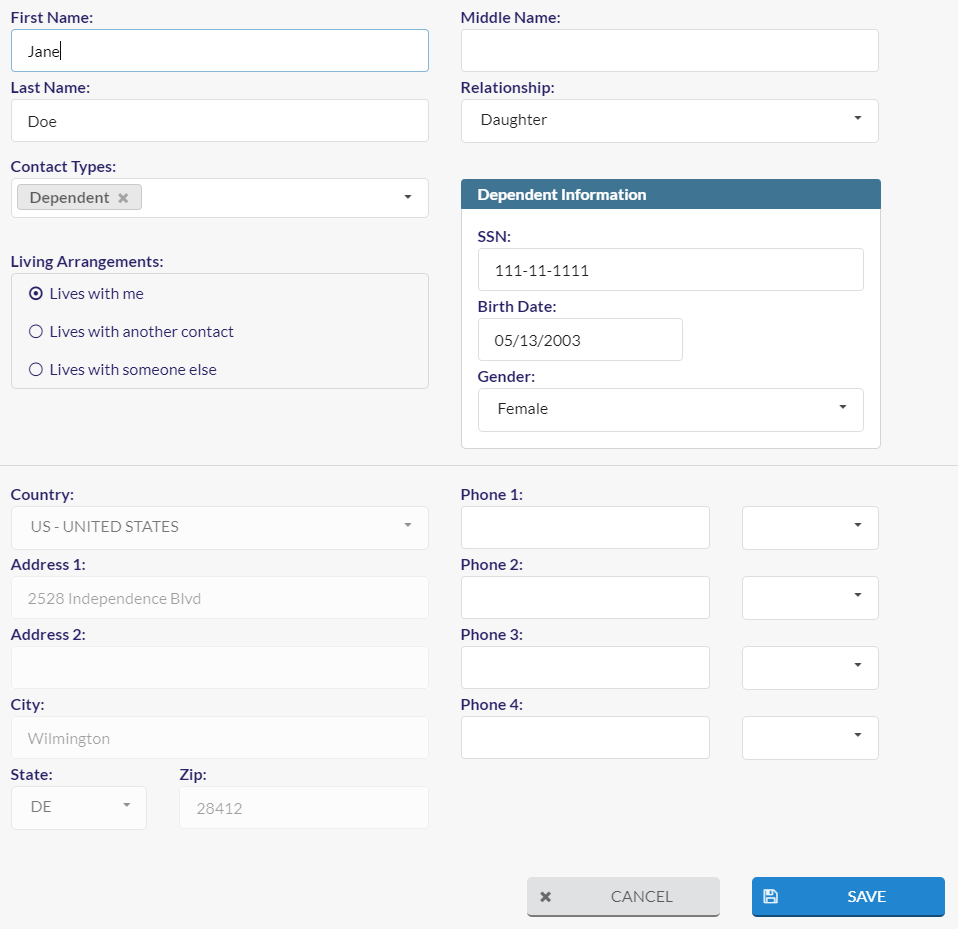
- Change the name in the name fields.
- Change the relationship from the Relationship drop-down list.
- Select one or more contact types from the Contact Types drop-down list.
- If only Emergency is selected, the dependent will be moved to the Contacts tab when saved.
- In the Dependent Information section:
- Change the social security number in the SSN field.
- Change the birthday in the Birth Date field.
- Change the gender from the Gender drop-down list.
- In the Living Arrangement section, click a different radio button to the left of a living arrangement.
- If Lives with me is selected, the address information below will automatically populate with your address.
- If Lives with another contact is selected:
- Select the contact from the Contact drop-down list. The address fields below will populate with the contact's address.
- Select a relationship from the Relationship to Contact list.
- If Lives with someone else is selected, the address fields below will be blank.
- Enter the address in the address fields.
- Enter or add a phone number in the Phone fields.
- Select a type from the Phone Type drop-down list.
- Click the
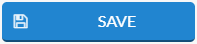 button.
button.
Delete Dependent
- Click the
 icon.
icon. - Click the
 icon.
icon.
- Click the
.png) button to delete the dependent. The Delete Contact / Dependent message will display.
button to delete the dependent. The Delete Contact / Dependent message will display. - Click the
.png) button.
button.
Add Dependent
- Click the
 link. The New Dependent form will display.
link. The New Dependent form will display.
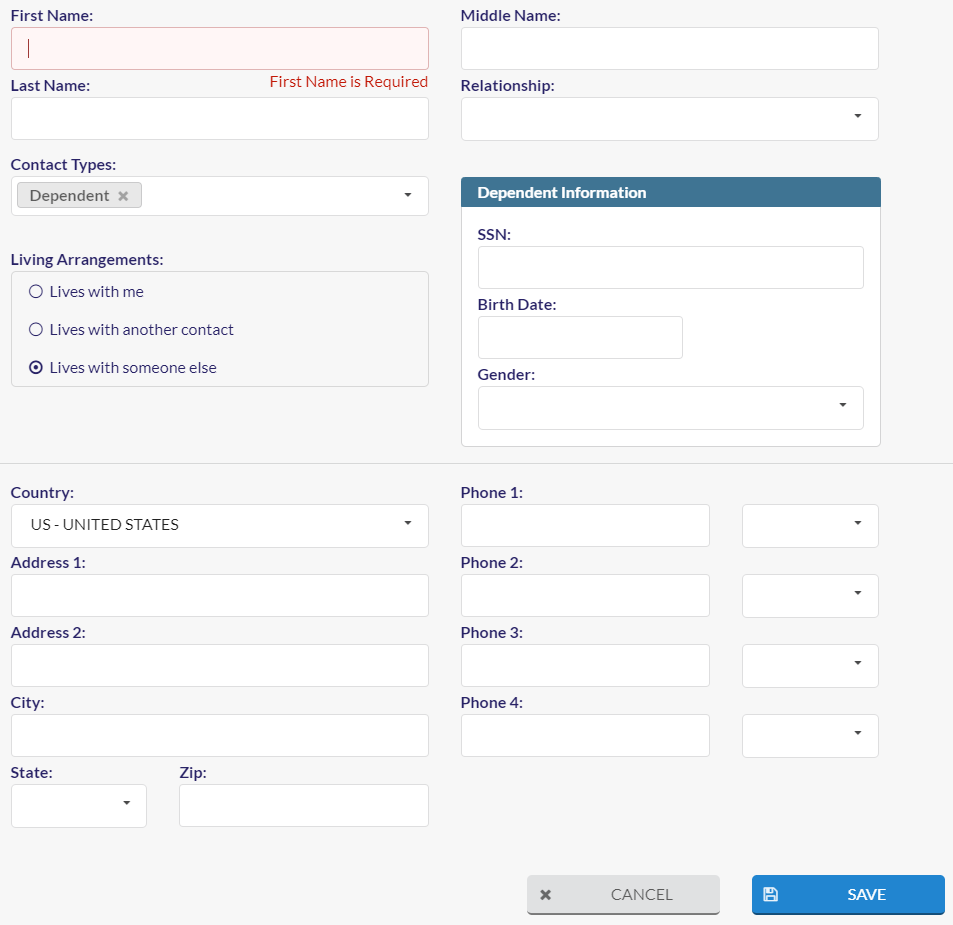
- Enter the dependent name in the name fields.
- Select a relationship from the Relationship drop-down list.
- Select one or more contact types from the Contact Types drop-down list.
- If only Emergency is selected, the dependent will be moved to the Contacts tab when saved.
- In the Dependent Information section:
- Enter the social security number in the SSN field.
- Enter the birthday in the Birth Date field.
- Select the gender from the Gender drop-down list.
- In the Living Arrangement section, click a different radio button to the left of a living arrangement.
- If Lives with me is selected, the address information below will automatically populate with your address.
- If Lives with another contact is selected:
- Select the contact from the Contact drop-down list. The address fields below will populate with the contact's address.
- Select a relationship from the Relationship to Contact list.
- If Lives with someone else is selected, the address fields below will be blank.
- Enter the address in the address fields.
- Enter phone numbers in the Phone fields.
- Select a type from the Phone Type drop-down list.
- Click the
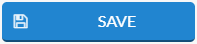 button.
button.
Tax Info Tab
This tab includes editable Federal and State tax information.
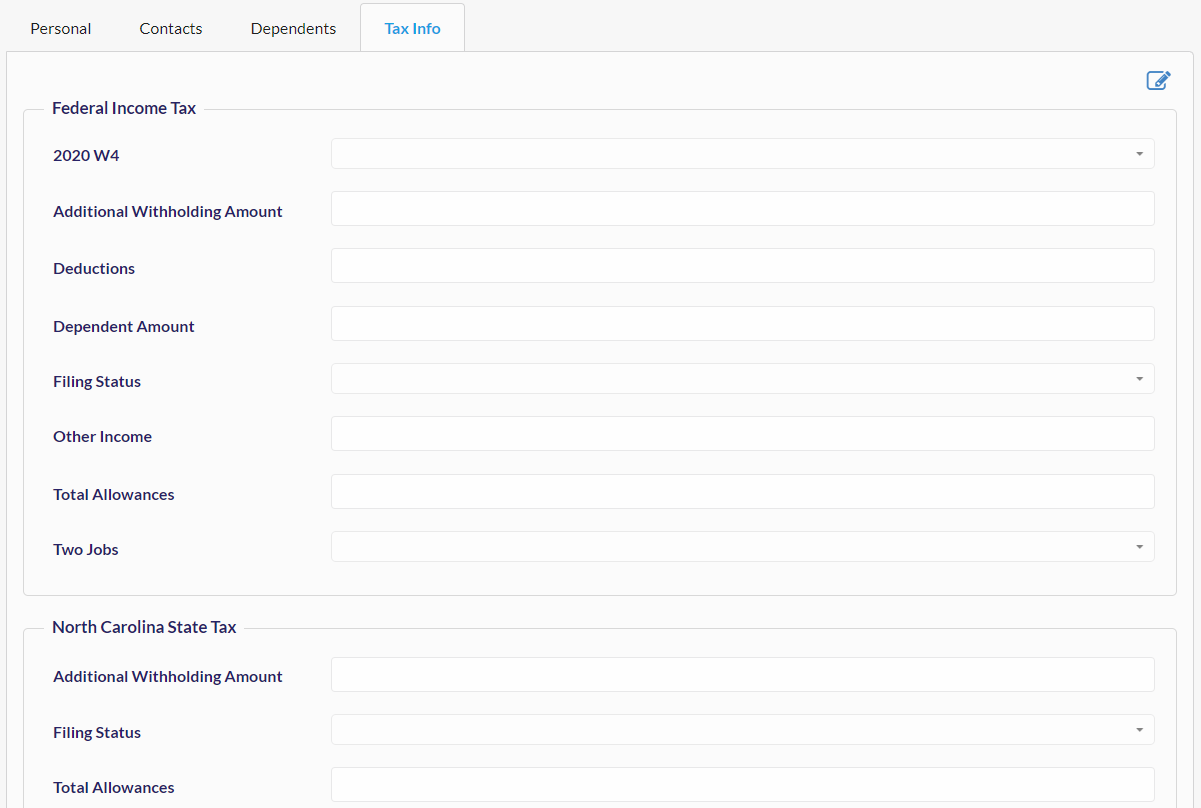
- Click
 the icon to edit Federal and State tax information. The Edit Tax Info form will display.
the icon to edit Federal and State tax information. The Edit Tax Info form will display.
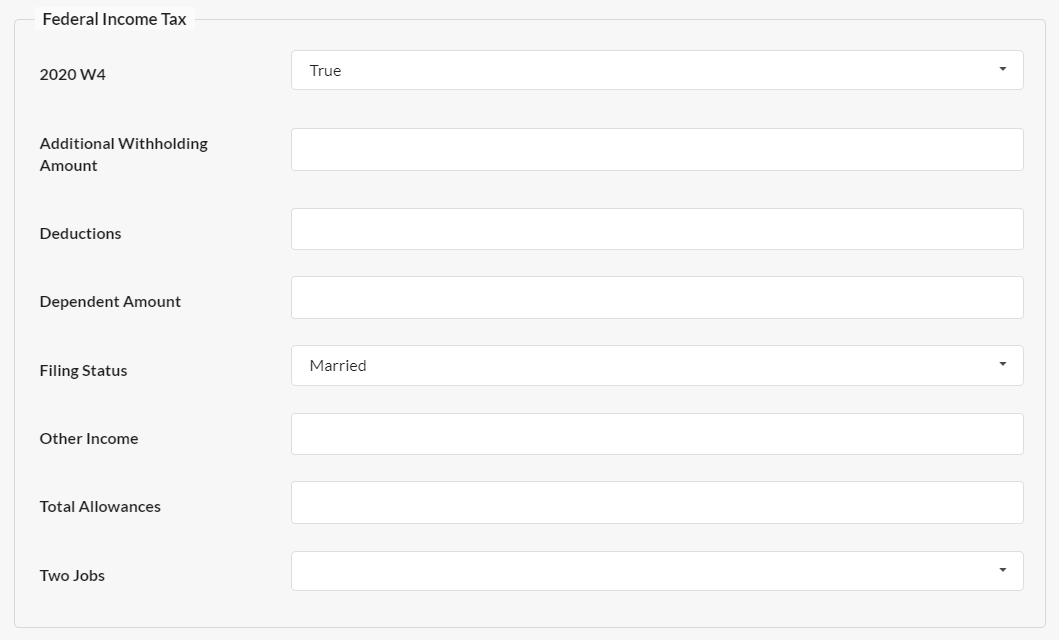
WARNING! Making changes to your tax information will have an effect on your tax withholdings.
- Change your information, as necessary.
- Click the
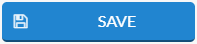 button.
button.
©2020 | EMS LINQ, Inc.
Employee LINQ Help, updated 09/2020