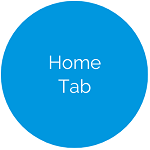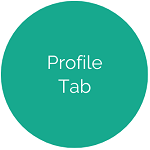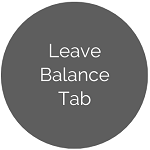Requests
The Requests page allows employees to submit and manage Missed Clock Outs, Missed Clock Ins, Absence Requests, and Timesheet Adjustments. When a request has been approved or denied, a notification will display to the right of the Requests menu.

- Select a type from the Request Type drop-down list. All is selected by default.
- Select Submitted Date or Date of Request to Filter by, and select a period of time.
- Select a status from the Status drop-down list. All is selected by default.
Add Missed Clock Ins, Missed Clock Outs, and Timesheet Adjustments
The Missed Clock In, Missed Clock Out, and Timesheet Adjustment forms are similar.
- Click the
 link. The Add New Request dialog will display.
link. The Add New Request dialog will display.

- Select a job from the Select job for Request drop-down list.
- Select Missed Clock Out, Missed Clock In, or Timesheet Adjustment from the Select available Request drop-down list. A new form will display.
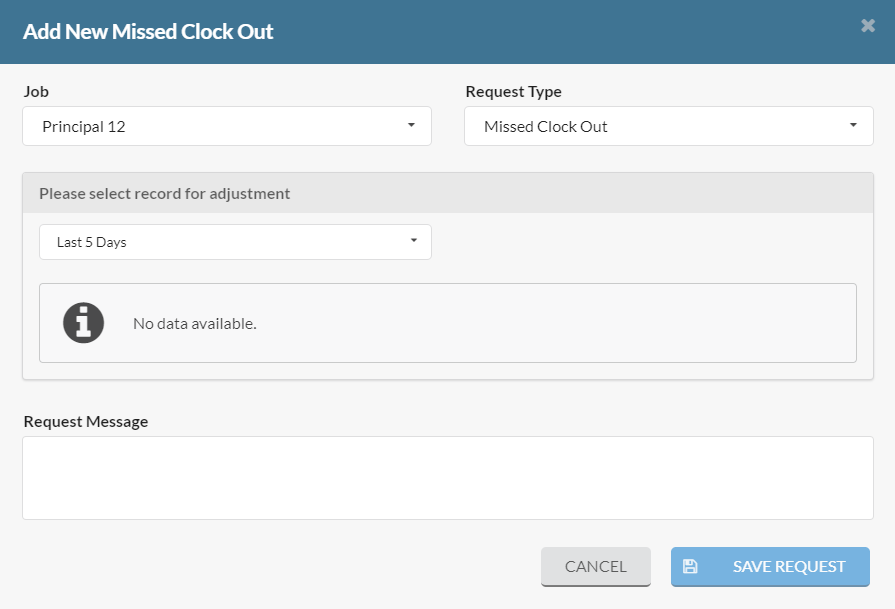
- Select a record for adjustment or click the
 link to add a new record.
link to add a new record. - Enter the Time In and/or Time Out. Hours will automatically populate.
- Type a message in the Request message text box.
- Click the
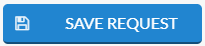 button. The request will appear in the grid as "Pending".
button. The request will appear in the grid as "Pending".
Add Absence Requests
The Absence Request form requires more information than the forms for all other requests.
- Click the
 link. The Add New Request dialog will display.
link. The Add New Request dialog will display.

- Select a job from the Select job for Request drop-down list.
- Select Absence Request from the Select available Request drop-down list. The Add New Absence Request form will display.
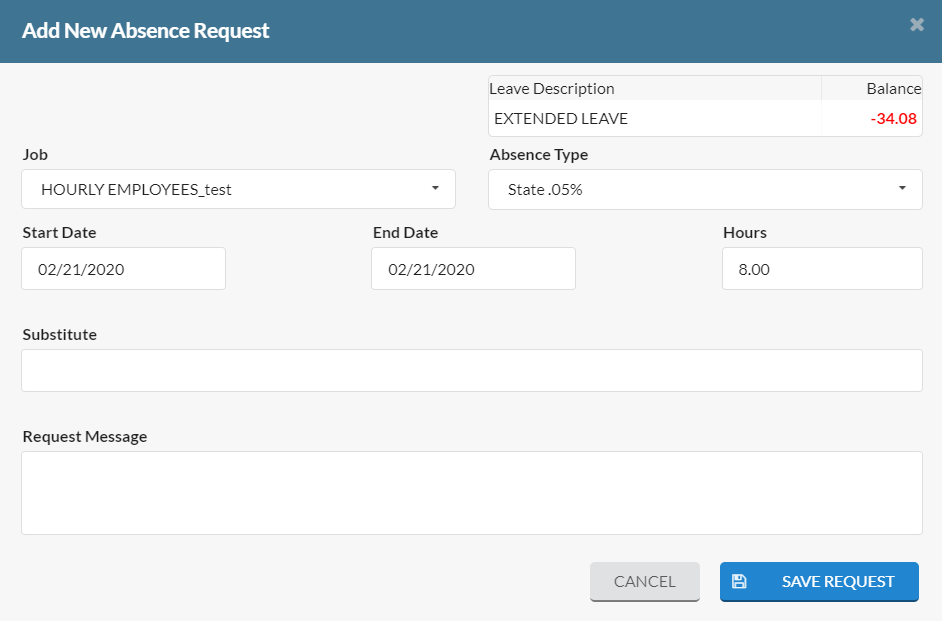
- Select the type of absence from the Absence Type drop-down list.
- Enter or select a date range using the Calendar feature in the Start Date and End Date fields.
- Enter the number of hours you will be absent in the Hours field.
- Enter a substitute in the Substitute field.
- Type a message in the Request Message field.
- Click the
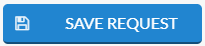 button. The request will appear in the grid as "Pending".
button. The request will appear in the grid as "Pending".
Edit / Delete Request
Requests can only be modified if they have a "Pending" status.
- Click the
 icon.
icon. - Click the
 icon.
icon. - To edit a request, click the
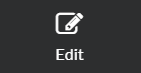 button. A new form will display.
button. A new form will display.- Modify the request. Some fields may be read-only.
- Click the
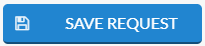 button.
button.
- To delete a request, click the
.png) button.
button.- The Delete Absence Request dialog will display.
- Click the
.png) button.
button.
©2020 | EMS LINQ, Inc.
Employee LINQ Help, updated 09/2020