Deposits
Once you have entered cash receipts in Manage Receipts, the next step is to create and post deposits in Manage Deposits. A deposit can be created from any number of open receipts from a single bank account.
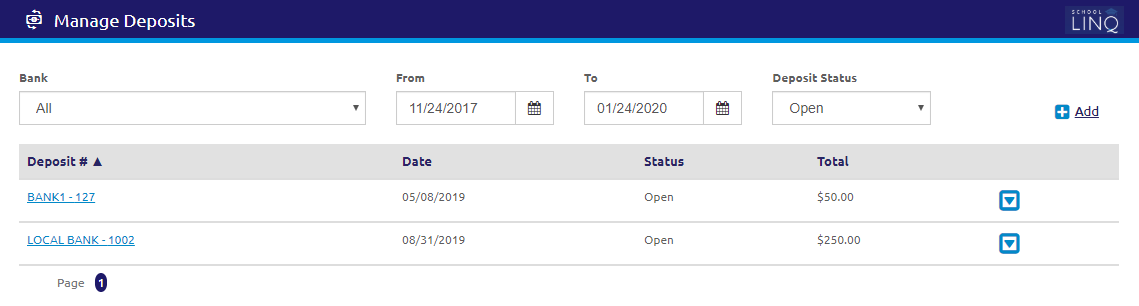
Search and Edit
- Select a bank from the Bank drop-down list.
- Enter or select a date range using the Calendar feature in the From and To fields.
- Select a status from the Deposit Status drop-down list.
- Open deposits have been saved but not deposited and can still be edited.
- Closed deposits have already been processed.
- Cleared deposits have been paid in full and cleared the bank.
- Voided deposits have been voided and payment has been returned to the customer.
- To view or edit an existing deposit, click the
 icon.
icon.

- Click the
 button to view the deposit details, or click the link in the Deposit # column. The Edit / View Deposit form will display.
button to view the deposit details, or click the link in the Deposit # column. The Edit / View Deposit form will display.- To remove a receipt from an open deposit,
uncheck the
 boxes of the Receipts that need to be removed from the deposit.
boxes of the Receipts that need to be removed from the deposit. - Click the
 button to post the deposit, or click the
button to post the deposit, or click the  button to leave the deposit open.
button to leave the deposit open.
- To remove a receipt from an open deposit,
uncheck the
- Click the
 link to delete the deposit.
link to delete the deposit. - Click the
 link to print and post the deposit. A deposit preview window will display.
link to print and post the deposit. A deposit preview window will display.- Clicking the
 button on the deposit preview window will generate a message box to confirm if the deposit printed/processed correctly.
button on the deposit preview window will generate a message box to confirm if the deposit printed/processed correctly. - Clicking the
.png) button will complete the posting of the deposit.
button will complete the posting of the deposit. - Clicking the
 button will NOT post the deposit, and it will remain in an open status.
button will NOT post the deposit, and it will remain in an open status. - Once the deposit has been printed and posted, the
 link will display allowing users to reprint the deposit.
link will display allowing users to reprint the deposit.
- Clicking the
Create New Deposit
- Click the
.png) link. The Create New Deposit form will display.
link. The Create New Deposit form will display.
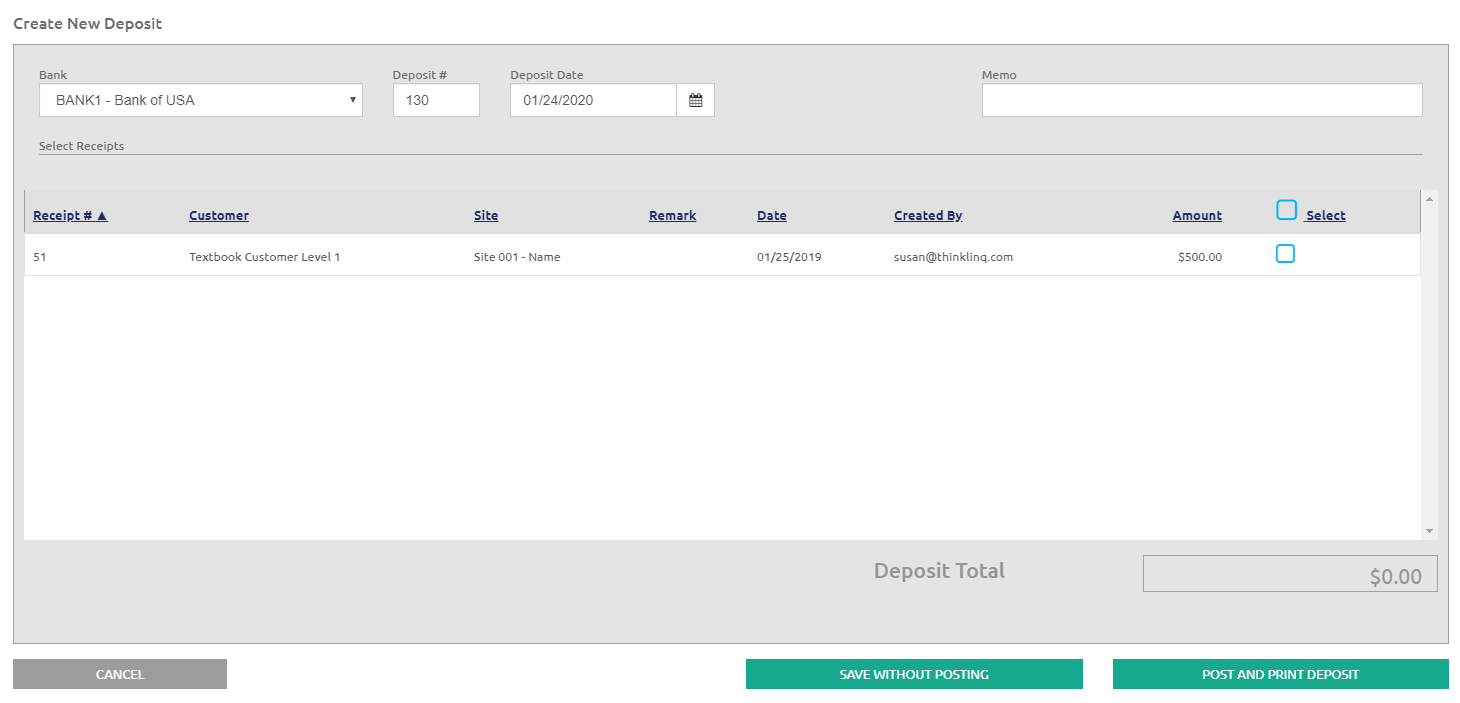
- Select a bank from the Bank drop-down list.
-
The Deposit Date will populate to today's date and display the next Deposit #, but these fields are editable.
-
Enter a memo in the Memo field. This is optional.
-
Check the
 boxes to select the Receipts to be included in this deposit, or check the
boxes to select the Receipts to be included in this deposit, or check the  Select box to select all.
Select box to select all.
- Click the
 button to post the deposit immediately. This
posts the deposit to the account balances and bank reconciliation.
button to post the deposit immediately. This
posts the deposit to the account balances and bank reconciliation.- A preview of the deposit ticket will be displayed.
- Use the printer icon at the top left to print it out.
- Click the
 button to save the record as an Open deposit. An open deposit can still be edited.
button to save the record as an Open deposit. An open deposit can still be edited.
Void Deposit
- Select Closed from the Deposit Status drop-down list.
- Click the
 icon next to the deposit to void.
icon next to the deposit to void. - Click the
 link. A Void Deposit window will display.
link. A Void Deposit window will display.
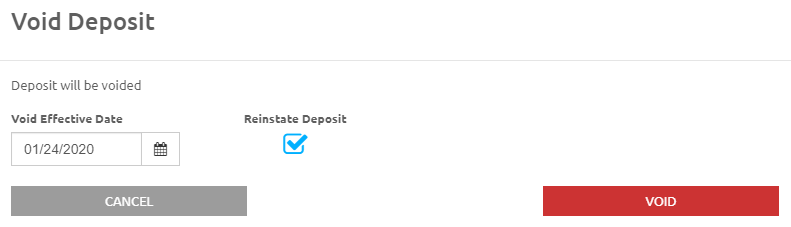
- The Void Effective Date will populate to today's date, but this is editable.
- Check the Reinstate Deposit box to recreate all the receipts tied to the deposit, and the next available deposit number will be assigned to them. This is optional.
- Click the
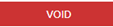 button. A confirmation message will display.
button. A confirmation message will display.
©2021 | EMS LINQ, Inc.
School LINQ Help, updated 01/2021